During a process workshop you can have all kind of findings when you map the process. This articles describes how to add Findings to a process in the Engage Process Modeler and how to export Findings to the Engage Process Teamboard.
Findings
Engage Modeler is mainly used to map both existing processes (as is) and improved processes (to be) that are created after some analysis and discussion of the existing processes. During this analysis it can be found out that a process can be improved not only by removing unnecessary tasks and decisions or by changing their order but also by some organizational changes , e.g., in the underlying IT systems. Such “findings” can be included, for example, in the Remarks of a process or a process step during the analysis. Since they require some actions from the other part of the company before the improved version of the process is finished they must also be communicated to the relevant party as a work to do.
To facilitate this flow of information the concept of Findings was introduced that integrates the Engage Modeler and the Engage Teamboard in a similar way as the concept of Comments was introduced to facilitate communication between the Engage Modeler and the Engage Viewer.
The idea is that you as a modeler can specify what is to be done for the given process to improve it and then you can transform these specifications into work items of some Engage boards linked to this process. The Engage Teamboard users can open these boards, change the status of these work items according to the progress of the work and then this changed status is communicated back, so you as a modeler can see this progress as well.
You will find the operations on findings in the Findings tab of the Ribbon.

You can create a new finding, edit the existing one, submit it to a board or delete it. Findings are shown in the Findings pane. Its content can be refreshed or exported to a PDF, Word or Excel document. You can also link a process to a board and open the linked board in the Engage Teamboard tool.
Necessary user authorization
You can create, edit or delete findings for a process if you are authorized to read and update the process itself. If your organization did not buy the Engage Teamboard tool at all or you as a modeler do not have any license to open the Engage Teamboard you can still use findings as another way of documenting a process next to descriptions, remarks, annotations or notes.
Only modelers who have also the Engage Teamboard license can make use of the functions of submitting findings and linking process to a board. However, these two functions require different authorization for a board. Only the user who is in the Owner role for a board can link it to a process. To submit findings to the already linked board only the Contributor role for this board is required. This is one of the reasons why these two operations are separated. First, the more authorized Teamboard user can link the process to a board, then the less authorized users can submit the process findings to this board.
There is also a possibility to create a new board for findings from the Engage Modeler tool. To do this the modeler must be authorized to create a board in the Teamboard, so he must be in the Teamboard creator role.
In order to view the submitted findings in the Findings pane the modeler must be only in the Viewer role for the corresponding board.
Findings pane
All process findings are shown in the Findings pane. To open this pane, open the process diagram first and then press the Show finding button in the Findings group of the Findings tab in the Ribbon. The following pane appears:
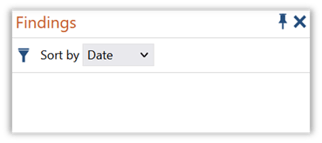
You can also show this pane by pressing the Show window button in the View tab and then checking Findings.
The Findings pane contains findings cards. Each card of a not-submitted finding shows its creation (updating) date and time, the name of the user who has created (updated) it and the short description of the finding. If the finding was linked to a particular process step then its number and name is also shown on the card.
The card of a submitted finding shows additionally the destination board name and the current status of the corresponding work item. The date and time on the card of a submitted finding does not show the creation (updating) time anymore but it shows the submission date and time. Similarly, the author is not the one who has created (updated) the finding but the one who has submitted it.
You can only see the submitted findings in the pane if you are at least in the Viewer role for the corresponding board.
Notice that only a modeler can create a new not-submitted finding. However, once a process is linked to a board, also a Teamboard user can create new work items in this board and link them to the process and its steps. These work items will be recognized as submitted findings and will be shown in the process Findings pane in the Modeler. In that case, their author can a person who is not a modeler.
Not only a Teamboard user but also two different modelers can add findings to the same process at the same time. Press the Refresh findings button in the Findings group of the Findings tab of the Ribbon to get the most recent list of findings.
To change the way the findings are sorted click the Sort by combo box and select the required criterium.
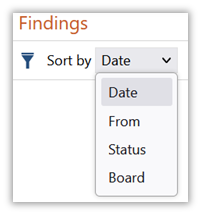
You can sort by:
- Date - date and time of last action (creation, update or submitting)
- From – the author of the last action
- Status – the current status of the submitted finding in its board
- Board – the name of the destination board of a submitted finding
Press the small filter icon to filter findings in the pane. Five possible filters will appear:
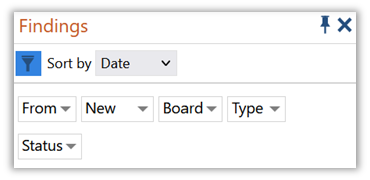
You can filter by:
- From – the author, the editor or the submitter of the finding.
- New – here you can choose between new and submitted findings or both.
- Board – the name of the destination board; only submitted findings will be shown.
- Type – the name of the work item type in the destination board; only submitted findings will be shown.
- Status – the name of the current status of the work item in the destination board; only submitted findings will be shown.
If you right-mouse click the finding card you will get the context menu with the available functions:
 = for a not submitted finding, and;
= for a not submitted finding, and;
 = for a submitted finding,
= for a submitted finding,
Linking to a board
In order to link the process to a board open this process diagram and press the Link to board button in the Teamboard group of the Findings tab in the Ribbon. The following dialog appears:
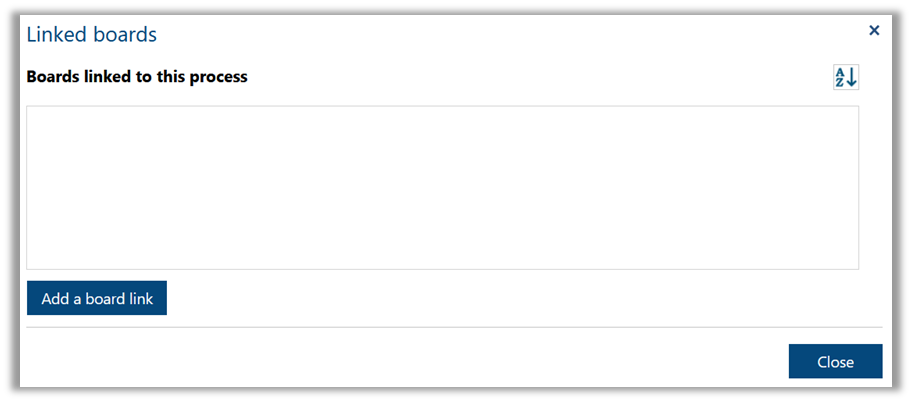
In the list of Boards linked to this process those boards are shown that were previously linked to the process. The selected one is the one that was recently used.
Press the Add a board link button to link the process to another board. The following dialog appears:
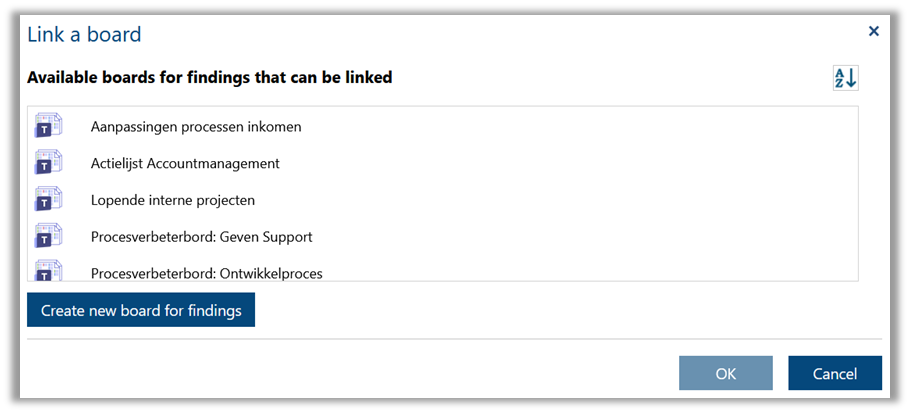
Notice that to link the process to a board you must be in the Owner role for this board. Thus, only those board will be shown in the list of Available boards for findings that can be linked for which you as a modeler are also in the Owner role as a Teamboard user.
If you cannot find a required board on the list you can create a new one by clicking the Create new board for findings button. This button will be visible for you if are assigned to the Teamboard creator role. The following dialog appears:
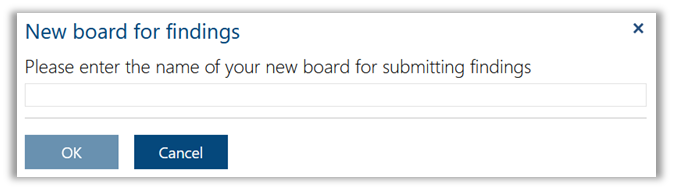
Enter the new board name and press OK. The new board will be created for you as a Teamboard user using the Process improvement board for findings template. It will be automatically added to the list of Boards linked to this process.
Only a modeler can link a Modeler process (i.e., the process in development) to a board. The Teamboard user cannot do it. However, the Teamboard user can unlink the board from the process in development. Then, this board will also disappear from the list of Boards linked to this process in the Modeler.
Creation of a finding
To create a new finding open a process diagram, optionally select the process step, and press the Create finding button in the Editing group of the Findings tab in the Ribbon or right-mouse click the Findings pane and select Create finding. The following dialog appears:
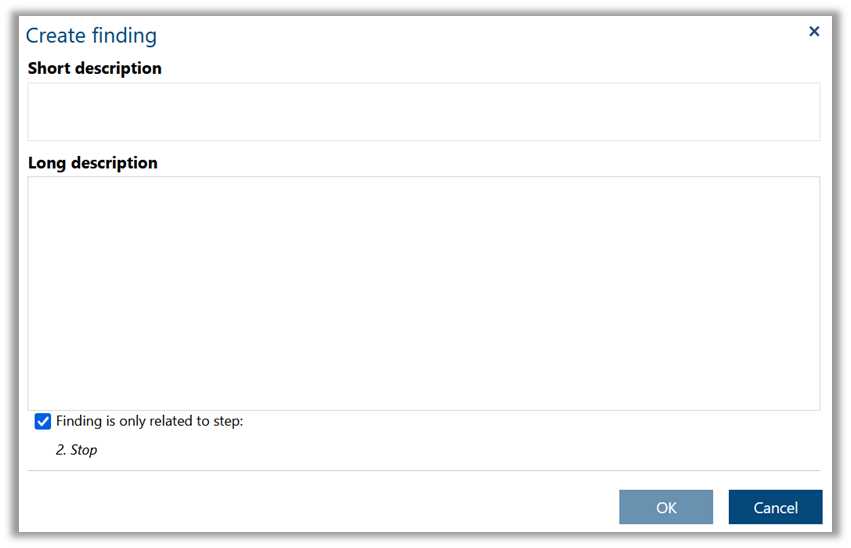
Enter the Short description text. It will be used to identify this finding in the Findings pane. It will be also used as a title of the work item created from this finding as a result of its submission. So this text cannot be empty.
Optionally, enter the Long description text. During submission, this text will be put into the Long text field of the created work item that is specified as Use for findings in the destination board configuration.
If you have selected a process step then its number and name will be shown at the bottom of the dialog. This process step will become the value of the Process step field of the corresponding work item. The value of the Process field of the work item will be the name of the process the finding is created for. If the process step was selected by accident, you can still detach the finding from this step by checking off the checkbox above the step name.
Press OK to create a new finding. It will be automatically shown as a new card in the Findings pane with the current date and time, your name as creator, the entered short text and optionally the name and number of the linked process step.
You can show the number of findings linked to a particular process step on the diagram by switching on the Indicators: Findings by clicking on the button All options on tab Layout in the Ribbon.
Updating a finding
To update an existing finding select it in the Findings pane and press the Edit finding button in the Editing group of the Findings tab in the Ribbon or right-mouse click the finding in the Findings pane and select Edit finding. In the dialog that opens, update the Short description and/or the Long description fields and press OK. The updated Short description will be visible on the finding card in the Findings pane together with the current date and time and your name as an author.
Only not-submitted findings can be updated. Once a finding is submitted to a board it is converted to a work item and only the Teamboard user can update it there. After updating of the corresponding work item in the board, the corresponding submitted finding will be also updated in the Findings pane in the Modeler (after refresh).
Deletion of findings
To delete not-submitted findings select them in the Findings pane and press the Delete findings button in the Editing group of the Findings tab in the Ribbon or right-mouse click the Findings pane and select Delete findings. You will be asked for confirmation. The deleted findings will disappear from the Findings pane.
Only not-submitted findings can be deleted. Once a finding is submitted to a board it is converted to a work item and only the Teamboard user can delete it there. After deletion of the corresponding work item in the board, the finding will also disappear from the Findings pane in the Modeler (after refresh).
Submission of findings
To submit not-submitted findings to a board select them in the Findings pane and press the Submit findings button in the Editing group of the Findings tab in the Ribbon or right-mouse click the Findings pane and select Submit findings. The following dialog will appear:
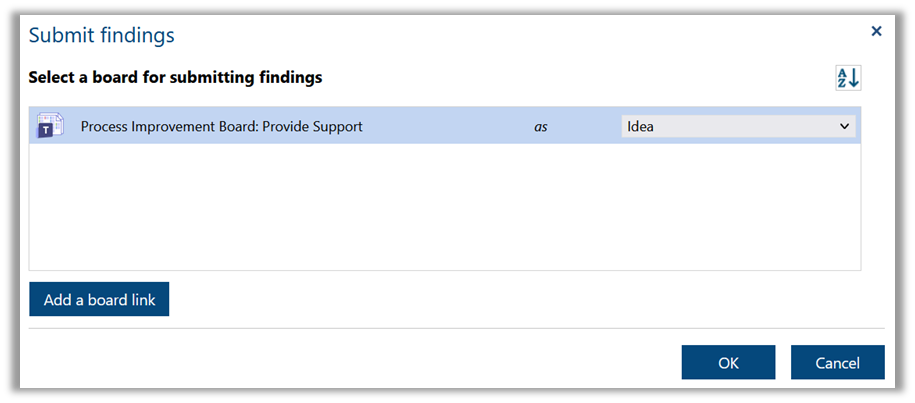
In the list of boards, those boards are shown that are already linked to the process. The recently used board will be selected. Press the Add a board link button to extend this list, if necessary. See Linking to board for details.
Notice that to submit findings you must be at least in the Contributor role for the destination board.
Select one of the boards and if necessary select the type of work item (in the example above it's 'idea') and press OK. The selected findings will be converted into work items in the selected board and as a result their cards in the Findings pane will change their appearance. The creation date will be replaced by the submission date and the name of the destination board will be added together with the current status of the corresponding work item. From now on, these findings cannot be edited, deleted or submitted anymore in the Modeler.
Only not submitted findings can be submitted.
Exporting of findings
Press the Export findings button in the Export group of the Findings tab of the Ribbon. The following dialog appears:
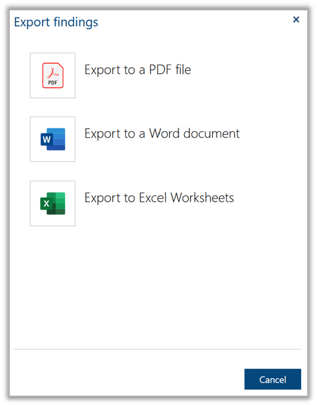
Select the type of the export file you want to create. The Export findings wizard behaves in the same way as the Export comments wizard. Select the page size for the PDF or MS Word export or select the list of processes of MS Excel export and press the Finish button. Wait until the file is created on the server and then downloaded by your browser.
If you have filtered the findings in the Findings pane then only the filtered findings will be included into the exported file.
Export to Word and PDF will create a text document with the diagram name and a small table of properties for each finding from the pane. Only not empty properties are shown.
Export to Excel will create a table with properties of all findings.
Opening the linked board
In order to open the Engage Teamboard tool showing the board linked to a findings right-mouse click the finding in the Findings pane and select Open board.
You must be at least in the Viewer role for this board.
