The workspace of the Engage Process Modeler is divided into program panes that are composed into several windows in the workspace layout.
You can change the program layout by dragging and dropping panes in different places and by hiding or showing them again. You can save the workspace that was designed by you for future use. You can also restore the standard workspace if you do not like your own changes to it.
The full screen layout maximizes the space for process diagrams.
What are the different workspace panes for?
Here's what all the different panels around the Modeler environment are best used for
The workspace of the Engage Process Modeler has been divided into several panes:
- Project
Here you can navigate to different folders, processes, sub-processes, roles and documents - Properties
Contains all properties specific for the selected object except Description and Remarks. - Description
Contains (a rich text) description of an object. - Remarks
Contains (rich text) remarks for an object. - Annotations
Contains (rich text) of the selected step's annotations. - Messages
Overview of all messages (errors, warnings, notifications) that are generated by Engage Process Modeler. - Diagram
Contains a process or sub-process diagram. This pane is populated for every opened process or subprocess. - Search Result
Contains results of the last Find text action. - Helicopter view
Here you can navigate to different parts of a large process diagram, - Process steps
Contains the same list of steps types as the Insert steps group of the Home tab - Documents (this pane is not available in Engage Process Modeler Starter edition)
Contains one of the linked documents or a list of hyperlinks (depending on the selected option) - Show measures (this pane is not available in Engage Process Modeler Starter edition)
Contains list of check boxes corresponding to the selected measures. It is hidden in the Modeling view mode and shown automatically in the Evaluation view mode. - Comments (this pane is not available in Engage Process Modeler Starter edition, your subscription must contains the Comments module) Contains a list of comments for the opened diagram
How do I alter the layout of the Modeler environment?
Here are the different ways you can alter the environment to make it easier to work with and to view
In general, a user can freely place the available panes within his workspace.
The default classic layout looks as follows:
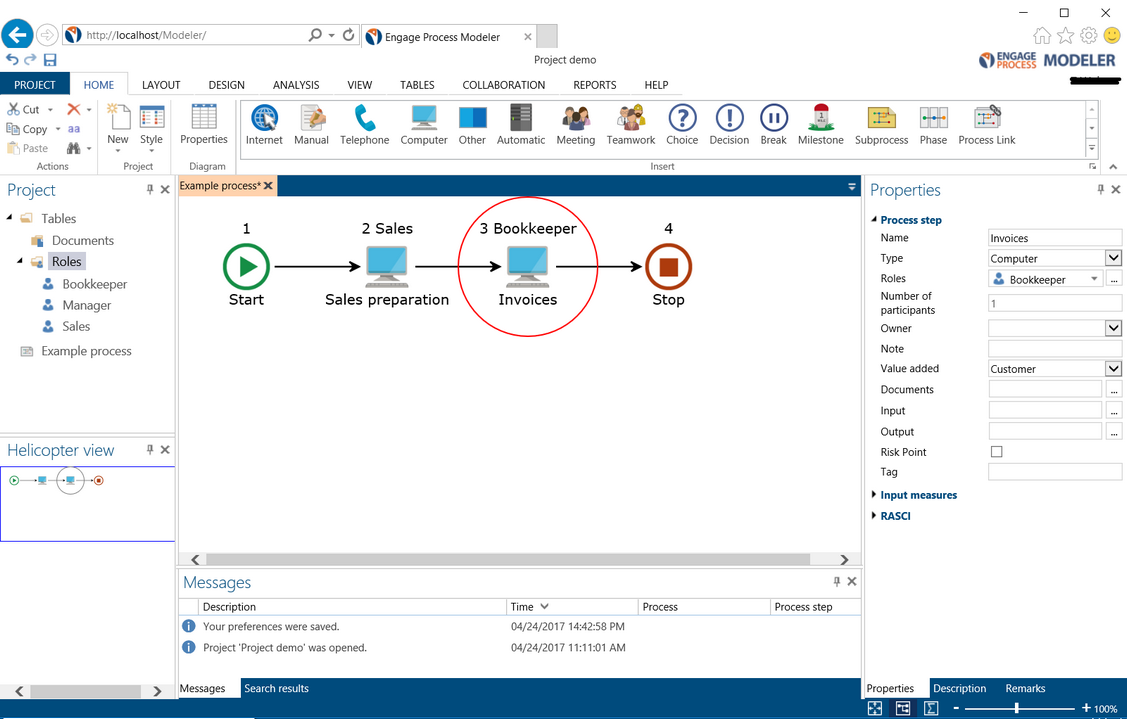
Notice that Properties, Description and Remarks panes as well as Messages and Search result panes are grouped together to save some space.
Process steps pane is not visible here. You can make it visible by pressing a small arrow in the right bottom corner of the Insert steps group or by following instructions of showing hidden panes.
Annotations and Comments panes are not visible in this workspace either but they can be made visible.
The name of the opened project is shown on top of this window. The slider in the bottom right corner of this window is used to change the zoom factor of the selected diagram.
The three small buttons in front of the slider are used to switch the full screen mode on and off, switch to the modeling and to evaluation view mode, respectively.
To close a pane press the cross in the top right corner. If there are more than one diagram panes opened you can close them in one go by right mouse clicking one of their caption and selecting Close all diagrams or Close all except this.
The last system message will be shown in the left bottom corner of this window. In particular, a status of long background operations (such as printing or exporting) will be also shown there.
How do I change the layout of program panes in my Modeler workspace?
You can change the visible layout by moving panes and dropping them in different places, by hiding panes and by showing hidden panes again.
Moving Panes
You can change the position of a pane by just dragging and dropping one pane onto another pane. When you drag a pane the following picture will appear in the middle of a drop-on pane:
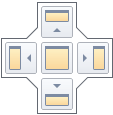
If you drop a dragged pane onto the middle square the dragged pane and the drop-on one will create together a tabbed window. If you drop the pane on one of the other squares the dragged pane will be placed above, below, to the left, or to the right of the drop-on pane, respectively.
Hiding Panes
In order to hide a pane just click a cross in the top-right corner.
You can also pin a pane by clicking the pin button left to the cross. The pane becomes folded and its name appears then on the margin of the application window. You can click this name to unfold the pane.
Showing Hidden Panes
In order to show a hidden pane press the Show window button in the Workspace group of the View tab and select the pane you want to see.
.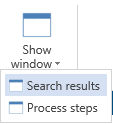
Can I save my own version of a workspace layout?
After rearranging the panes layout you can save it for future use just by pressing the Save workspace button in the Workspace group on the View tab.

The saved workspace can be restored by selecting it from Workspace layouts
How do I get back to the standard workspace layout?
If you want to restore the saved Engage Process Modeler layouts just press the Workspace layout button in the Workspace group on the View tab and select an item from the drop-down menu that appears.
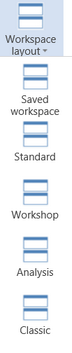
By selecting the Saved workspace item you will restore the custom layout saved using Save workspace button (see Can I save my own version of a workspace layout?).
Moreover, there are four predefined layouts:
- By selecting the Classic layout you will restore the default classic layout
- The Workshop layout is meant for process mapping during a workshop. It consists only from Diagram, Remarks and Description panes (the Properties and Project panes are pinned there)
- The Standard layout offers more space for the Diagram panes showing only Project, Description, Remarks and Properties panes
- The Analysis layout shows only the Diagram and Properties panes
You can load one of the predefined layouts, modify it and save it as your own custom layout. Then, it will be used each time you open the tool again.
How do I view the Modeler in Full Screen?
Press the Full Screen button in the View group of the View tab.
Only process and subprocess diagram panes will be shown in a maximized window within the browser.
If you have opened the Process steps pane in the normal screen then it will remain opened in the full screen mode. All the other panes will be hidden.
You can continue modeling in the full screen mode. This mode can also be combined with other views like Swim lane view.
In order to return to the normal screen press again the Full Screen button in the View group of the View tab in the Ribbon.
Alternatives :
Use a small button in front of the slider in the right bottom corner of the Engage Process Modeler window.
