For every process you can specify its executor(s) and necessary documents, called Custom Types. You can choose whether you want the 'scope' of each Custom Type to be for all item properties of a process, all types of a process step or just activities
Custom Types:
For every process activity you can specify its executor(s) and necessary documents. This is done by specifying the value of the Roles/Documents property that can contain references to one or more Role/Document. However, there are more features that you may want to specify for an activity, for example, the location where it is performed, the computer programs or systems that are involved, the norms that have to be fulfilled, etc. Since it is not known what other features are relevant for processes in a particular project only Roles and Documents are predefined. The other types have to be created by you.
In order to create a new custom type you must add a new project element of type Item type. This element will be added to the standard Tables folder (Location in the example below). In the same way, you can add items to this type.

When you try to create a new custom type the Type property editor will appear where you can specify all properties of the new type at once. You can enter there the custom type name, define its scope and create a list of extra item properties.
If Processes belong to the scope of the custom type then its name will appear in the properties of all process diagrams in the project.
If Steps (All types or Activities) belong to the scope then the name of the type will appear in the properties and in the Mini property editor for all steps types or for all activities only, respectively.
If Item properties belong to the scope then you can use this type to define extra item properties in other custom types.
You can assign the value of the custom property in the same way as you assign a value of the Roles property.
Moreover, if the custom type scope contains Steps then a new item will be added to the Swimlanes list menu in the Layout tab because you can also create a swim lane view based on the values of the new custom type.
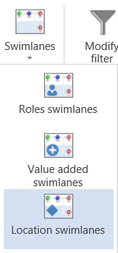
The selection list in the cross reference and multiple cross reference report dialogs for a project will be automatically extended with the new custom type name. The selection list in the cross reference and multiple cross reference report dialogs for a process will be extended with the new type name but only if its scope contains Steps. In this way, you can create similar reports for the new custom type as for Roles and Documents.
The value of a custom type can be also shown on process diagrams in the place where Roles are shown. So, if the custom type scope contains Steps then when you press the All options button in the Layout tab you will see an additional check box with the new custom type name in the dialog that appears. Notice that you cannot check both Roles and Location in the example below because only one of them can be shown on the diagram at a time.
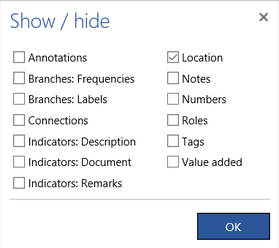
Custom Type Scope Property:
Each custom type has a property Scope that defines where this custom type can be used. Currently, a custom type can be used in Item properties, in Processes, in All types of process steps or in the Activities only.
Since every activity is also a process step you can select either Activities or All types.
The initial value of the Scope property is All types.
In order to update the Scope property, select the custom type in the Project pane and then press a button with three dots behind the Scope property in the Properties pane. The following dialog appears:

Make your selection and press the OK button.
Alternatively, you can double click the custom type in the Project pane and press the Edit table type link to enter the Type property editor.
If Steps scope was selected then the custom property of this type will be added to properties of all steps (or activities only) in all processes in the project.
If Processes scope was selected then the custom property of this type will be added to properties of all processes in the project.
If Item properties was selected then this custom type will become selectable in the Items Properties property of other custom types.
Defining Extra Item Properties:
Select the custom type that you want to update. The following properties will be shown in the Properties pane.
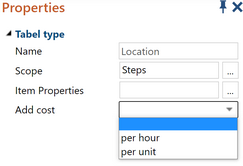
Alternatively, you can double click the custom type in the Project pane and press the Edit table type link to enter the Type property editor.
By selecting Add cost you can add either Cost/hour property or Cost/unit property to the custom type items. This is the property that is taken into account in evaluation.
Press the button with three dots behind the Item properties property.
The following dialog will open:
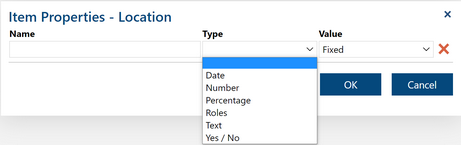
In order to define an extra property for an item you have to provide the property type, name, and usage.
First, the Type of the property must be selected. The following standard types are available now:
- Date
- Number
- Percentage
- Roles (subset of roles from the project)
- Text
- Boolean (Yes/No)
Moreover, you can select any custom type with the scope Item properties (IT system in the example above).
If you select a custom type or Roles then the Name of the property will be filled automatically because the name of the item property must be the same as the name of the custom type. Otherwise you must type a unique name for the property.
By default, the usage of the Value of the property is set to Fixed what means that once you specify this property value for an item this value remains the same in all processes. By changing the usage into Contextual you allow to specify a different value of this property in every place where the item is used. Thus, a fixed property value of an item is specified once for the whole project whereas the contextual property value is specified separately in each context where the item is used.
Define the necessary item properties and press OK.
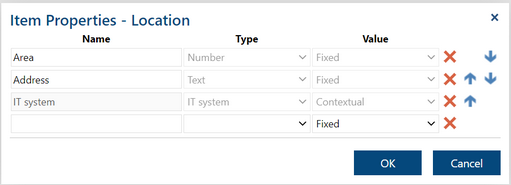
If you specify more than one extra property the blue arrows appear to the right, You can use them to change the order of the extra properties. This order will be later used in the property panes of Engage Process Modeler and Engage Process Viewer.
Now, if you select any item of the custom type Location you will see both the standard property Cost/hour and the defined extra properties in the Properties pane.
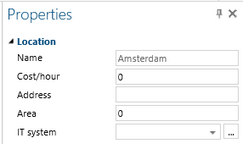
You can assign values to Address and Area properties here. The value assigned to the contextual property IT system will be used as its default value in all places where the item Amsterdam will be used as a value of the property Location.
Since IT system is the contextual property of the custom type Location it will appear as an additional column in the dialog for the definition of the custom property Location. IT system will also appear in the cross reference report selection and multiple cross reference report selection so you can create a report showing dependency between Location and IT system.
Can I update the property of a table type?
You can update the particular property of a table type using the Properties pane. However, if you want to have better overview of all property values you can use the Type property editor.
Double click the table type folder and then press the Edit table type link. The following dialog appears.
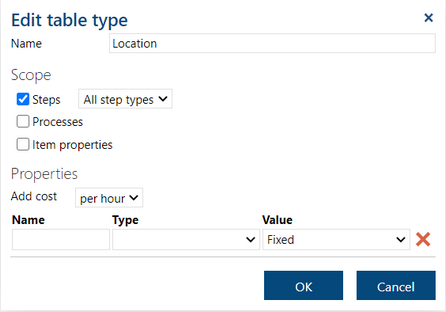
Here, you can rename the type, define its scope, decide if you want to add Cost/hour or Cost/unit property for its items, and specify extra item properties.
