In order to export data of the currently opened teamboard press the main menu button
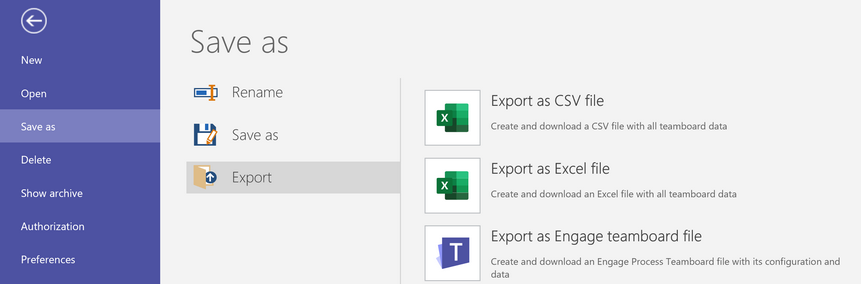
Currently you can:
- Export to CSV file format
- Export to Excel file format
- Export to Engage Process Teamboard file format
If you press one of these buttons a wizard will be started that will help you to specify the format of the export file.
If you export to CSV or Excel then only data, thus work items and tasks, are exported. If you export to Engage native file the data is exported together with the teamboard configuration.
The CSV file can be used to import the data back to the same or another teamboard.
The Engage Process Teamboard file can be used to create new teamboard.
How do I export from Teamboard to a CSV file?
In order to export data of the currently opened teamboard to CSV format press the main menu button ![]() in the left top corner and then select Save as, then Export and finally Export to CSV file. A wizard will be started to allow you deciding on export options.
in the left top corner and then select Save as, then Export and finally Export to CSV file. A wizard will be started to allow you deciding on export options.
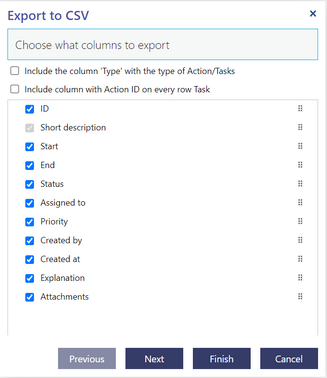
In the checklist that appears check all fields that you want to export. Notice that the title field is always checked and disabled because it is mandatory on the output file. You can also decide on the order of columns by dragging up or down the elements of the list using six dots handles on the right hand side.
Check Include the column 'Type' with the type of Action/Tasks box to add this extra column in front of all other selected columns.
Check Include column with Action Id on every row Task box to add this extra column in front of all other selected columns. This enables you to sort on this column and see what Tasks belong to what Action.
Notice that the names 'Action' and 'Task' above are the names for a work item and for a task, respectively, in the exported teamboard. These names can be different for other types of teamboard.
Press Next to specify how the task fields must be exported. This part will be skipped if the teamboard does not have tasks.
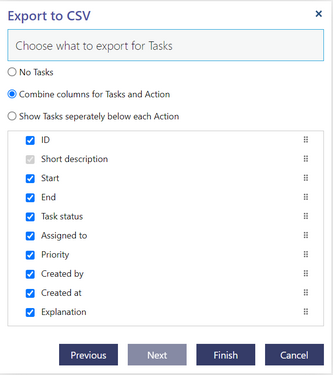
You have three possibilities there:
- You can decide not to export task data at all.
- You can merge columns for tasks with the columns for work items, so the selected columns that are used only by tasks will be added to the selected columns of work items.
- You can decide that the header row for the tasks fields will be repeated below each work item.
Select the task fields and the way they will appear on the export file and press Finish.
Notice that the resulting file will have always one extra column in front specifying what is the type of the exported item. You can use this column to filter the items of a certain type. This can be useful if you want to use this file to import data to another work item.
The current selection of columns for the data export is remembered, so next time you will do the export for the same teamboard you do not need to select columns again.
The work items exported to CSV file can be later imported to the same or another teamboard.
How do I export to an Excel file?
In order to export data of the currently opened teamboard to the Microsoft Excel format press the main menu button ![]() in the left top corner and then select Save as, then Export and finally Export to Excel file. The same wizard as for exporting to CSV will be started to allow you deciding on export options.
in the left top corner and then select Save as, then Export and finally Export to Excel file. The same wizard as for exporting to CSV will be started to allow you deciding on export options.
Follow this wizard and and press Finish. The resulting file will be downloaded. If you open this file in Microsoft Excel the columns will already have filters.
Notice that the resulting file (unlike a file in the CSV format) cannot be imported back to a teamboard.
How do I export into an Engage Process Teamboard file?
This is when you want to transfer a Teamboard file across different users of organizations.
To facilitate transfer of teamboards between different users and/or organizations Engage Process Teamboard provides you with a possibility to export both the teamboard configuration and data to an Engage native file that you can later use as a basis to create a new teamboard.
In order to export the currently opened teamboard to Engage Process file format ETTZ press the main menu button ![]() in the left top corner and then select Save as, then Export and finally Export as Engage Process Teamboard file. You can select whether only the teamboard configuration information must be exported or the whole teamboard with all its work items.
in the left top corner and then select Save as, then Export and finally Export as Engage Process Teamboard file. You can select whether only the teamboard configuration information must be exported or the whole teamboard with all its work items.
Can I import data to Teamboard?
You can import work items of a certain type to the opened teamboard from a CSV file.
In order to import data to the currently opened teamboard press the main menu button ![]() in the left top corner and then select Open and then Import. Currently only Import from CSV is possible. Press this button and select the file. The selected file must have .csv extension. If this is not the case you will get a message:
in the left top corner and then select Open and then Import. Currently only Import from CSV is possible. Press this button and select the file. The selected file must have .csv extension. If this is not the case you will get a message:
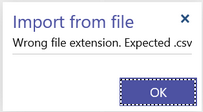
If the input file starts with a line specifying the list separator this separator will be taken into account, otherwise the separator will be guessed from the content of the file.
The input file may start from the header line. The tool will ask you if it is the case.
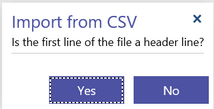
Press Yes or No depending on the file content. Now, the content of each column will be analyzed separately to determine what is its possible data type. Then, the following dialog is shown:
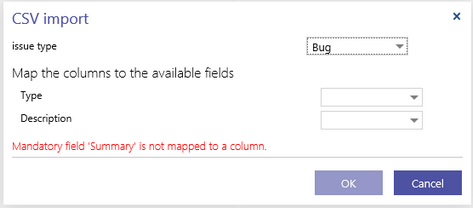
If the input file contains a header the columns are identified by their names. If header is not present then the column is identified by the content of its first row and the dialog looks differently:
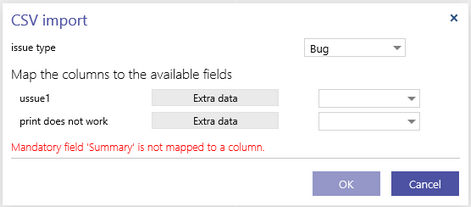
If the content of the first row does not give you enough information to recognize the column then you can press Extra data button to see the rest of the column.
The assumption is that all lines of the input file will be imported as work items of the same type. Thus, if a teamboard has more than one work item type you must select what type will be used.
The columns from the input file are shown as rows in the dialog. On the left hand side, you have the input column identifier, on the right hand side there is a drop down list where you can select the corresponding field of the selected work item type. To perform the import at least the title field must be mapped to one of the columns (it is the Summary field in the dialogs above). Map the other columns to the fields if you wish and press OK. The work items from the file will be added to the currently opened teamboard.
How can I create a teamboard from an Engage Process export file?
To create a new teamboard from an Engage Process export file press the main menu button ![]() in the left top corner and then select New and Upload a file. Next, select Use an Engage Process export file. Finally, select a file generated by Engage Process Teamboard. The selected file must have .ettz extension. If this is not the case you will get a message:
in the left top corner and then select New and Upload a file. Next, select Use an Engage Process export file. Finally, select a file generated by Engage Process Teamboard. The selected file must have .ettz extension. If this is not the case you will get a message:
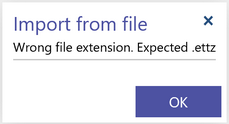
The newly created Engage Process teamboard will be filled with the work items provided on the file. If there were file attachments added to these work items or to their tasks then these files will be also copied to the new teamboard but only if the exported and imported teamboards belongs to the same organization. If organizations are different we assume that the importing organization has no rights to read files from the exporting organizations and only names of the files will be imported. In that case, you will get the following warning
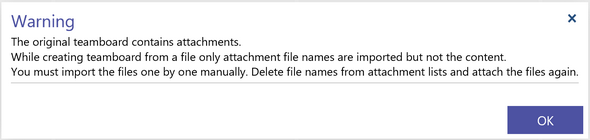
And if you open a work item dialog, select the file name in the Attachment field and press the magnifying glass button to view the file content you will get the following message:

If you have the rights to access the file in question you must upload it manually into your organization environment.
