You can convert tables and types into another file, such as a CSV or EMTZ file
Press the Export button in the Table types pane. The following dialog will appear.
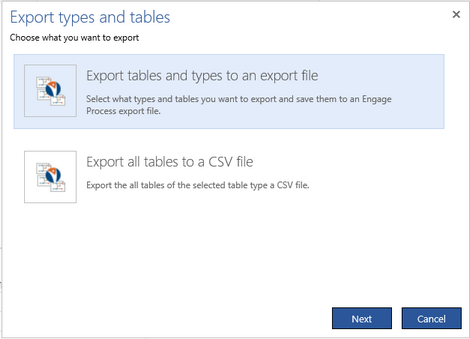
You can select here the required file format. The CSV file is created for the currently selected type, so if no type is selected this dialog is skipped and only export to Engage Process EMTZ file format is possible.
If you select the CSV format and press OK then the CSV file will be created and offered to download. It will contain all tables of the currently selected type. This file can be later used to import global tables.
If you select an export file and press Next the following dialog appears:

You can select here the types and tables that you want to include into the file. Notice that the Documents type is not included here.This is because, in general, document items may contain uploaded files that are not included into the export file.You can use the CSV format to export document tables without uploaded fiiles.
Since global type items may have properties of another global type then to make the export complete you must include all dependent types in it. If you select a type that is dependent on another type you will get a warning.
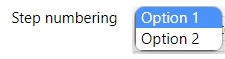
When you click OK then types that the selected type is dependent on will be automatically also selected.
Press OK in the selection dialog. The EMTZ file will be created and offered to download. It will contain all selected types and tables. This file can be later used to import global types.
Can I import global types?
Press the Import button in the Table types pane. The open file dialog will appear.
You can only import a file in the Engage Process EMTZ format in this way.
Select a file and press OK.
The types and tables from the file will be added to the table types.
If a type name on the import file is the same as an already existing type then a new type will be created with the name extended with "1".
