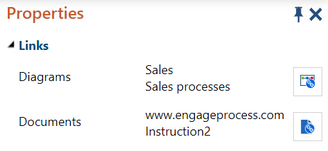Behind different shapes you can link processes. This sort of set up can be used as a "process house" or an electronic handbook style environment, where employees can easily navigate to processes and folders relevant to them
The main purpose of the overview diagrams is to provide a mechanism for designing navigation between diagrams. This is achieved by linking diagrams and folders to shapes.In order to link a diagram or a folder to a shape select the shape and press the Linked Diagrams button in the Links group of the Diagram tab or press a small diagram icon in the Links category in the Properties pane.
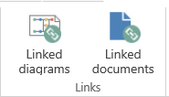
A dialog with a content of the Publication pane will be shown (if you already has linked diagrams you must press Add to see this dialog). This content is preceded by the <Under review> folder. It contains a list of all diagrams from the Under review pane.
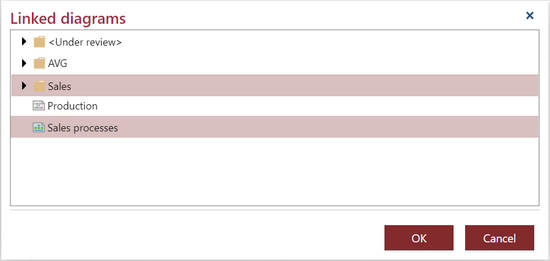
Select one or more diagrams or folders and press OK.
If the selected diagram is taken from the <Under review> folder it must be published first because only published diagrams can be linked to a shape. Thus, the following question appears:
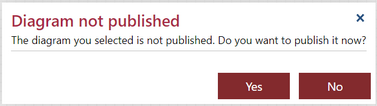
Press Yes if you want to publish the diagram and link it to the shape.
Notice, that you cannot link an overview diagram to its own shape.
The name of the linked diagram(s) or folder(s) will appear in the Linked diagrams list:
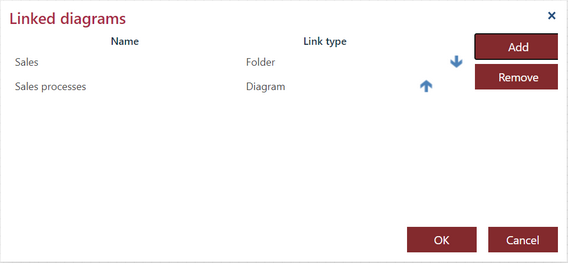
If you want to link more diagrams or folders to a shape press the Add button. Press the Remove button to remove the selected link.
Use blue arrows to move up or down the folders or diagrams within the list. In this way you decide on the order in which the diagrams and folder content will appear in Engage Process Viewer when a user clicks this shape.
Press OK to accept the list of linked diagrams and folders.
When a user of the Engage Process Viewer clicks this shape the linked diagram will be opened if it is the only one. If a folder or more than one diagram is linked to this shape or both a document and a diagram are linked to it then a selection dialog will be opened first.
Notice that if a folder is linked to a shape the actual list of diagrams from this folder will be determined at the moment a viewer clicks a shape. This means that you can add new diagrams inside the folder without re-linking the shape(s).
In the Links category of the Properties pane, you can see what diagrams and folders are currently linked to the selected shape. Press the small Linked diagrams button on the right hand side if you want change the value of the Diagrams property.
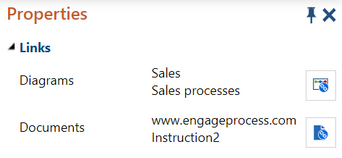
How can I link documents to shapes?
Not only diagrams but also documents can be linked to shapes.
In order to link a document to a shape select the shape and press the Linked Documents button in the Links group of the Diagram tab or press a small document icon in the Links category in the Properties pane.
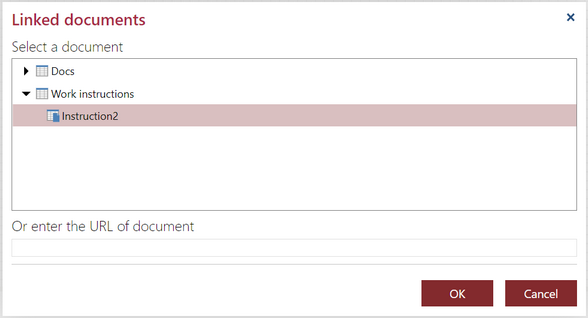
A dialog with all available global documents is opened. The global documents can only be created by a user who is in the Tables manager role and this functionality is out of scope of the Engage Process Publisher.
You can either select one or more global documents or you can type an URL to a web page or to a document that is available for your organization on Internet. You can also type an email address here prefixed by mailto:. In this case, when this link is selected in Engage Process Viewer, the browser will automatically open a default email program.
Press OK. (If you type an URL or email address the selected document(s) will be ignored.)
The name(s) of the linked document(s) (or the URL) will appear in the Linked documents list:
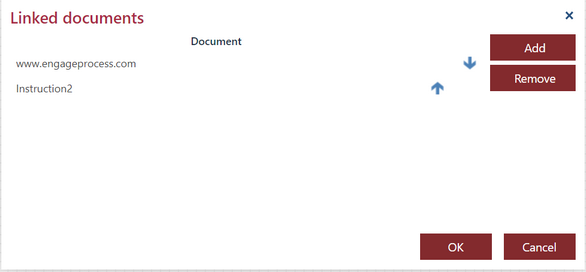
Press the Remove button to remove the selected link.
Use blue arrows to move up or down the documents within the list. In this way you decide on the order in which the documents will appear in Engage Process Viewer when a user clicks this shape.
Press OK to accept the list of linked documents.
When a user of the Engage Process Viewer clicks this shape the linked document will be opened in the new browser page (if more than one document are linked to this shape or both a document and a diagram are linked to it then a selection dialog will be opened first).
In the Links category of the Properties pane, you can see what documents are currently linked to the selected shape. Press the small Linked documents button on the right hand side if you want change the value of the Documents property.