Engage Process Modeler does not offer the direct print functionality. Instead, you can download a PDF, DOCX, XLSX, VDX or PNG file with the process and then print it. This article will show you how.
Engage Process Modeler does not offer the direct print functionality. Instead, you can download a PDF, DOCX, XLSX, VDX or PNG file with the process and then print it. You can download the following types of files (the last 5 types are not available in Engage Process Modeler Starter edition):
- Download diagram or report as PDF file
- Download diagram or report as Microsoft Word file
- Download diagram as a PNG file
- Download project report as Microsoft Excel file
All the download functions are available in the Save as | Export menu and in the Print / Report menu.
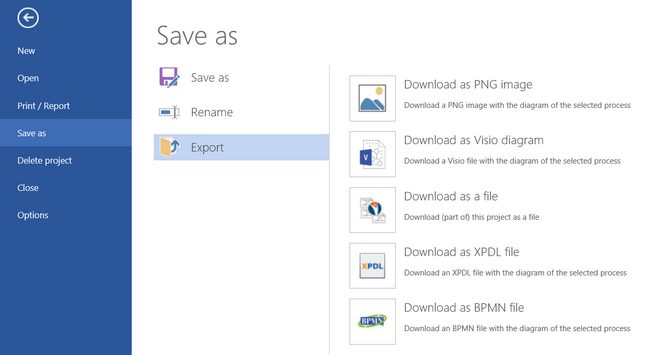
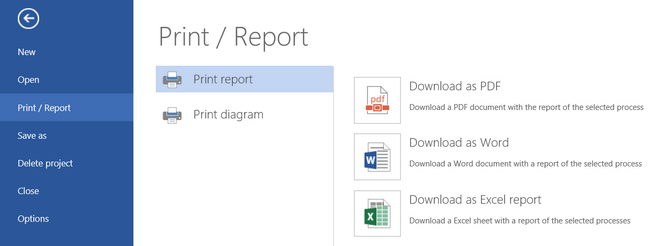
Download Diagram or Report as PDF File:
To download a PDF file with a process diagram open it first in the Diagram pane, then click on the File tab, select Print/Report, next Print report or Print diagram, and then Download as PDF.

Before the file is created the user can decide on some options. If you have selected the Print diagram then the following dialog appears:
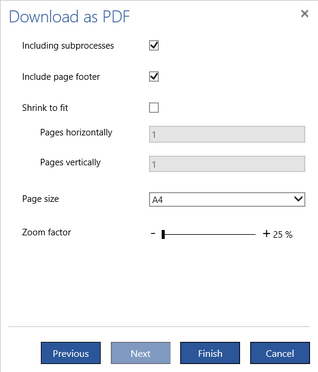
See printing options for more explanation. Select options and press Finish.
If you have selected Print report the following dialog appears:
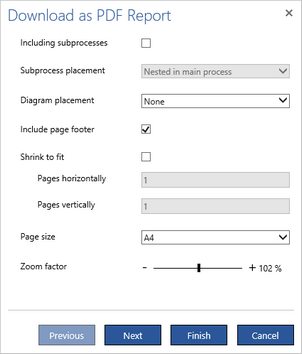
See printing options for the explanations. Select options and press Next. The report settings wizard will start.
At the moment you finish this wizard your process will be sent to the cloud server where the file is prepared. This can take some time. Then, the file will be automatically downloaded, so you have to wait for information from your browser.
You can open the PDF file with any PDF reader and print it from there. Note that some browsers (e.g. Edge and Chrome) have built-in support to read PDF files.
Download Diagram or Report as Microsoft Word file:
To download a DOCX file with a process diagram open it first in the Diagram pane, then click on the File tab, select Print/Report, next Print report or Print diagram, and then Download as Word.
The same wizard as for Download process as a PDF file will start.
At the moment you finish this wizard your process will be sent to the cloud server where the file is prepared. This can take some time. Then, the file will be automatically downloaded, so you have to wait for information from your browser.
Download Diagram as a PNG file:
In order to download a PNG file with the diagram, open it first in the Diagram pane, then click on the File tab, select Save as, next Export and then Download as PNG image.
At this moment your process will be send to the cloud server where the PNG file is prepared. This can take some time. Then, the PNG file will be automatically downloaded, so you have to wait for information from your browser.
Download Project Report as Microsoft Excel file:
To download an XLSX file with a project data click the File tab, select Print/Report, next Print Report and then Download as Excel report.
First you have to decide what processes do you want to include. Folders, Overviews and Brainstorm diagrams cannot be reported in the project Excel report. However, folders appear in the dialog below to reflect the project structure. You have to select at least one process there.
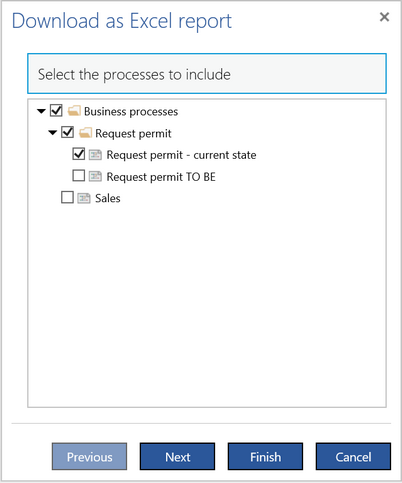
Next you have to decide what step types will be included and what properties will be taken into account (see two first windows of report settings wizard).
Finally, you decide whether each process and/or subprocess should be on a separate page.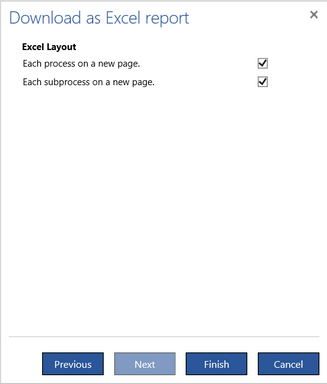
At the moment you finish this wizard your project will be sent to the cloud server where the file is prepared. This can take some time. Then, the file will be automatically downloaded, so you have to wait for information from your browser. If only one process was selected for the export the resulting file will get the name of this process, otherwise it will get the name of the project.
The Excel spreadsheet will be automatically extended with information about roles that are used in the selected processes.
