In order to define your own icon style you have to press Step style tab on the step type settings. The following page appears:
![]()
Press Create your own style, then enter the style name and the base style.
![]()
A list of all available icons in the selected base style (Mono in the example below) appears.
![]()
You can rename or delete your own icon style by pressing a corresponding pen or trash bin button on the right hand side of the style name.
In order to change a standard icon select it from the list and press the Edit button.
![]()
In the dialog that appears, select the new icon file and press OK. The uploaded file cannot be bigger than 32 KB. The image is expected to be of a square shape and if it is not then the following question appears:
![]()
You can have only one user defined icon style.
How do I add a customized step type / icon?
Here's how to add a new icon specific to your oganization
In order to add a new step type you have to press Create new step type button on the step type settings. The following dialog appears:
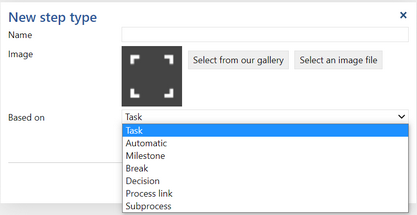
To define a step type you have to provide its name and icon and specify what standard type it is based on.
Currently Task, Automatic, Milestone, Break, Decision, Process link and Subprocess types can be used as a base type. The new type will get the same set of properties as its base type.
You can provide your own icon for the new type (by pressing the Select an image file button) or you can select it from the Engage Process gallery (by pressing the Select from our gallery button). Your own icon file cannot be bigger than 32KB. The image is expected to be of a square shape. If it is not, then the following question appears:
![]()
An icon selected from the Engage Process gallery will be provided in all standard styles. So, if you change icon style, e.g., to Mono, then the icon selected from the gallery will be shown in black and white. Styling is not possible for icons uploaded from a user file.
When you press OK the new step type will be added to the list of available steps (see Air transport in the example below). The Edit and Delete buttons appear for this type. Notice that you cannot hide the user define type, you can only delete it.

How do I change the settings of my step types/icons?
Here's how you can manipulate the icons available to model with. There are a couple other articles if you would like further detail on each option.
Using step type settings you can
- extend the set of step types with your own step types
- hide some standard step types
- define your own icon style
These settings apply to all your projects.
Press the Create or manage icons and steps button on the Ribbon tab in the Modeler options dialog or press the ![]() button in the Insert group of the Home tab and then select Create or manage icons and steps.
button in the Insert group of the Home tab and then select Create or manage icons and steps.
![]()
A new browser tab will be open with the step types settings in the Engage Process Admin Center.
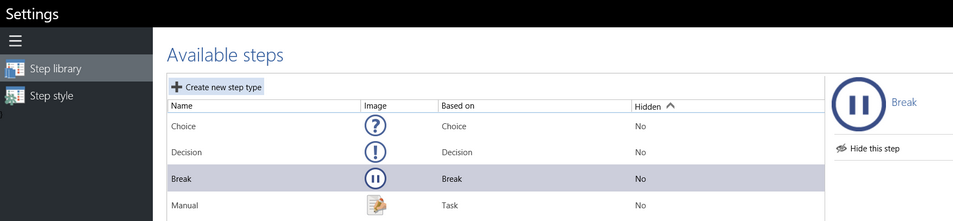
Select one of the standard step types and press Hide this step to exclude it from the available step types. The button will change to Show this step. You can press it to make this step type available again.
Press Create new step type button to add your own step type.
Press Step style tab to define your own icon style.
The changes made in the step type settings are not immediately visible in the Engage Process Modeler. However, Engage Process Modeler automatically recognizes that some changes were made and it shows the following question:
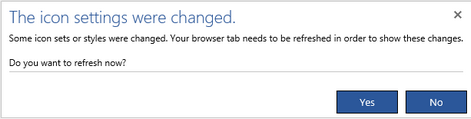
Press Yes to reload Engage Process Modeler with the new settings.
The new step types will be added to the end of the Insert group of the Home tab. You can change this position in Engage Process Modeler options or by pressing the ![]() button in the Insert group and then selecting Customize the step order.
button in the Insert group and then selecting Customize the step order.
The hidden types will disappear from the Insert group but not from the processes. So, if steps of a hidden type were already used in a process they will be still visible there. You can still copy and paste them but once they are deleted you cannot reinserted them.
Your own icon style will be added to the drop-down list of the Style button in the Project group of the Home tab.
