XX
What are project elements?
The project elements of the following types can be added:
• Process
• Folder
• Role
• Document
• Brainstorm (not available in the Engage Process Modeler Starter edition)
• Custom type (not available in the Engage Process Modeler Starter edition)
Each of these elements has its own properties. All project elements can be renamed or deleted. Processes, brainstorms and folders can be also cut, copied and moved.
How do I create a new project or copy a project?
A project creates an independent environment for process mapping activity. It is a container for a set of diagrams_roles, documents and custom types (the last ones are not available in Starter edition).
Other projects are not accessible from within a project. This means that you cannot make a link to a process from another project, neither can you assign a role from another project.
 In order to create a new project click the File tab and select New.
In order to create a new project click the File tab and select New.
A wizard will be started that will help you to create a new project. You can also start this wizard by pressing the New project button in the Getting started dialog.
You can create a project as a copy of an existing one. Click the File tab, then Save as, and finally the Save as item.
How can I add something to my project environment?
Here you can see how to add elements like a new process, documents etc to use throughout your project, as well as see how to add additional properties to these elements
In order to add a new project element press the New button in the Project group of the Home tab and then select the type of element you want to add.

Alternative:
You can add a new process diagram, folder, role and document. Moreover, in all Engage Process Modeler editions except Starter , you can also add a new brainstorm diagram. a new custom item type, or a new item of the already added custom item type (Location in the example above). Additionally, you can add an overview diagram in the Suite.
- A new role will be always added to the Roles folder in the standard Tables folder.
- A new document will be always added to the Documents folder in the standard Tables folder.
- A new custom type will be always added to the standard Tables folder.
- A new item of the custom type will be always added to this custom type folder in the standard Tables folder.
- If a focus in the Project pane was on a folder then a new folder or a new diagram will be added to this folder.
- If a focus in the Project pane was on a diagram then a new folder or a new diagram will be added close to that diagram.
- Otherwise, it will be added to the highest level of the project.
There will be a dialog shown where you can immediately change the default name of the new element. After creation you can set the other properties of the added element.
If the added element is a role, a document or a custom type item then the corresponding item property editor will be open where you can immediately specify all item properties and where you can also add other items.
Each project element has the following properties that you can set with the proper values:
- Name
- Description
- Remarks
A custom type has additional properties Scope and Item properties (not used in the Starter edition).
A role element and a custom type item element has an additional numeric property Cost/hour (not used in the Starter edition).
If a custom type has extra item properties defined then all item elements of that type have these properties.
A diagram has two textual properties: Owner and Manager. A user can enter a free text there, select one of the organization's users, or select a role from a role table labeled as [Available for process owner/manager].
Additionally, a process diagram has a list property Documents (not available in the Starter edition). Moreover, for each custom type with the scope Processes a process diagram has the corresponding custom property of that type.
You can move folders and diagrams (processes and brainstorms) within the project structure. All folders and diagrams on one level are always shown in the alphabetical order. So, you cannot move them to change this order.
However, you can move a folder or diagram from one level to another one. Just select a folder or diagram you want to move in the Project pane and drag and drop it onto another folder or on the main level.
How can I remove a project element?
You can remove additional elements added to a project environment (such as a process you created), as well as copy and paste them.
To rename or delete an element of a project select it in the Project pane and press the ![]() or
or ![]() button in the Actions group on the Home tab, respectively.
button in the Actions group on the Home tab, respectively.
To cut or copy a process, a brainstorm or a folder select it in the Project pane and press the Cut or Copy button in the Actions group on the Home tab (you cannot cut or copy a role or document).
![]()
Tables, Roles and Documents folders are system folders and cannot be renamed, deleted, cut or copied.
If you cut an element it is only marked as cut with a small scissors icon.
![]()
It is not immediately deleted. It is removed from its current position only when you paste it somewhere else. This means that cut-paste operation only moves an element, so all its modification history is still available.
However, when you cut a diagram or folder in one project and then paste it into another one then it is really deleted form the original project and copied to another project.
Rename, delete and paste operations can be undone. However, if you delete a role or a document it will also disappear from all the open processes. The Undo operation will recreate a role or document but the references to it within open processes will not be recreated.
To paste a copied element click the desired place in the Project pane and then press the Paste button in the Actions group of the Home tab.
If you copy a folder it will be pasted with all embedded folders, brainstorms and processes.
If you copy process diagrams from another project it may happen that roles, documents and/or custom items used in this process are not present in the destination project. In that case, Engage Process Modeler will automatically add all missing items to the destination project.
Alternative:
Right mouse click an element in the Project pane and select Rename, Cut, Copy, Paste or Delete
To rename an opened diagram double click the tab in which the diagram is open
If you delete a diagram and then close the embedding project the deletion cannot be undone anymore. However, the diagram is not deleted permanently and can be still undeleted by a user manager.
If you try to delete a diagram that is already shared you will get the following warning:
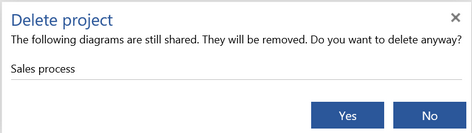
You cannot delete a diagram that is already published. Such a diagram must be unpublished first by a publisher. However, If you are a publisher yourself you can both unpublish and delete a diagram. In this case, you will get the following question:
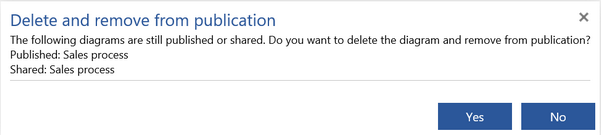
How do I access an existing project?
In order to open a project from the Getting started dialog press the All projects button there.
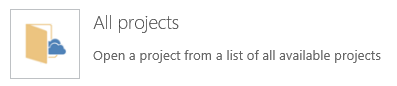
A dialog will appear with a list of existing projects.
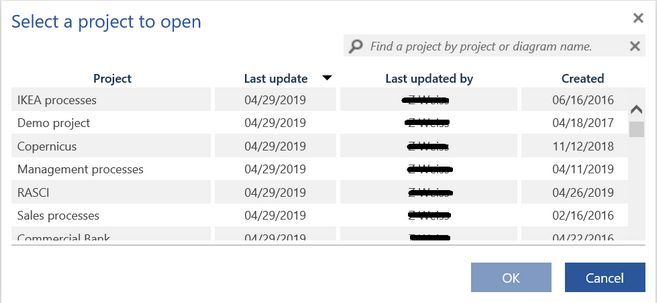
In order to help you selecting a proper project the Last update date, date Created and the author of the last update (Last updated by) are also shown. (For both Engage Process Modeler Starter and Professional the author will be yourself because these editions create in a single user environment.)
Click on the header of the table to sort the list of projects according to their names, creation dates or last update dates.
You can also start typing the name of the require project or a name of a diagram inside the required project in the search box above the project list. The list will be automatically filtered while you type. In the example below, we see that "sale" is a part of the project name "Sales processes" but it is also used in two diagrams "Sales (old)" and "Sales" in the project "City of London". Notice that the Diagram column is added to this dialog when a search text is used also in diagram names.
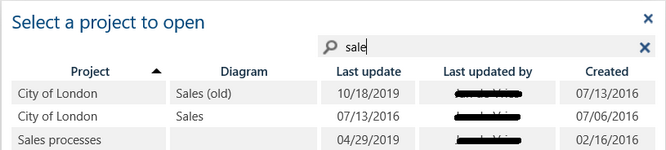
Select one of the projects and press OK. The selected project will be opened in Engage Process Modeler.
You can also click the File tab, The Open item and Recent project is selected by default.
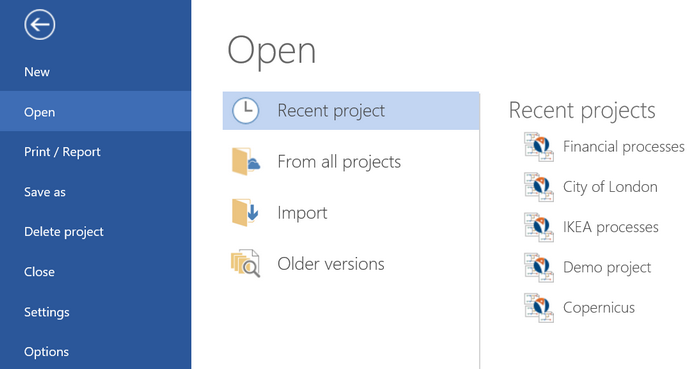
You will see a list of maximum 5 Recent projects. Click on the name of one of them if this is the project you want to open. If not, then press the From all projects button. The list of project to select will be open on the right hand side. Just click one to open it. Also here, you can type the name of the require project or a name of a diagram inside the required project to filter the available list.

How do I rename a project?
In order to rename a project you have to open it first. Next, press File tab, select Save as and then Rename. Enter the new name in the dialog that appears and press OK.
How do I delete a project?
Click the File tab of the Ribbon, and select Delete project. A dialog with a list of projects will appear. Select one projects to delete and press OK.
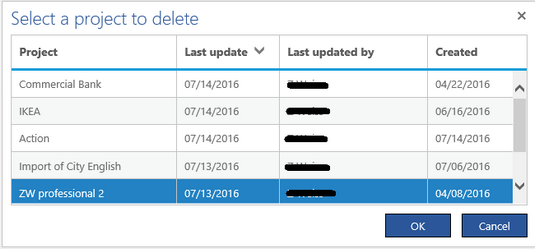
In order to help you selecting a proper project the Last update date, date Created and the author of the last update (Last updated by) are also shown. (Since Engage Process Modeler Starter and Professional editions work in a single user environment the author will be always yourself.)
Click on the header of the table to sort the list of projects according to their names, creation dates or last update dates.
If you delete a project that is currently open it will be automatically closed.
A project is marked as deleted and will be kept in the database for at least 90 days.
If you are in the Users Manager role you are allowed to undelete the deleted project or delete it permanently.
Can I move folders, processes and brainstorms in a project?
Short answer. Yes, you can!
You can move folders and diagrams (processes and brainstorms) within the project structure. All folders and diagrams on one level are always shown in the alphabetical order. So, you cannot move them to change this order.
However, you can move a folder or diagram from one level to another one. Just select a folder or diagram you want to move in the Project pane and drag and drop it onto another folder or on the main level.
Click and hold the folder, process or brainstorm in the project with your left mousebutton. Drag it to the position you would like to see it and let go of the left mousebutton.
