What is the mini property editor
The most common properties of a process step can also be set in Mini property editor. It can be opened by double clicking on a process step. The content of the dialog that opens depends on the step type.
Below, you see an example for a Manual step: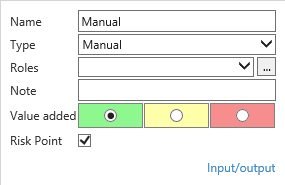
Enter the property values and press the <Enter> key.
You cannot access the Mini property editor by double clicking Subprocess, Service, Phase and Exit steps. Double clicking such a step is an equivalent of going down or up in the sub-process hierarchy.
Double clicking on a Process Link that is not defined yet opens the Mini property editor. If, however, the linked process is already defined then this action will open the linked process instead.
Instead of double clicking you can also right mouse click the step and select the Mini Property Editor item from the drop down menu.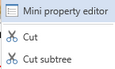
This method works for all types of steps as well as for multiple selections. The Mini Property Editor for a multiple selection shows the properties common for all the selected steps.
You can configure Engage Process Modeler to show the Mini property editor each time a new step is inserted. This can be done by specifying insert behavior.
The Mini property editor for choices offers additional functionality concerning branches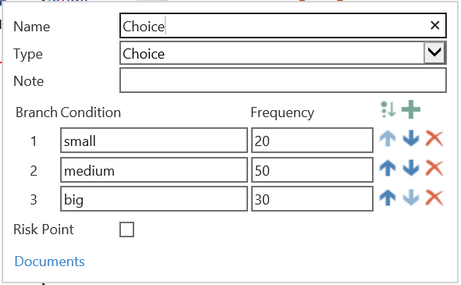
Use small buttons with arrows (up or down) to reorder the branches.
Use the ReorderArrowSort button to sort the branches descending by the frequency value.
Use the small button with a green plus to append a new branch to the step.
Use the red cross button to delete a particular branch.
You can find the similar buttons in the Mini property editor for Decisions and Parallels.
