Can I change how steps are numbered?
In order to define default process view settings select the File tab, press Project settings and then go to Other page.
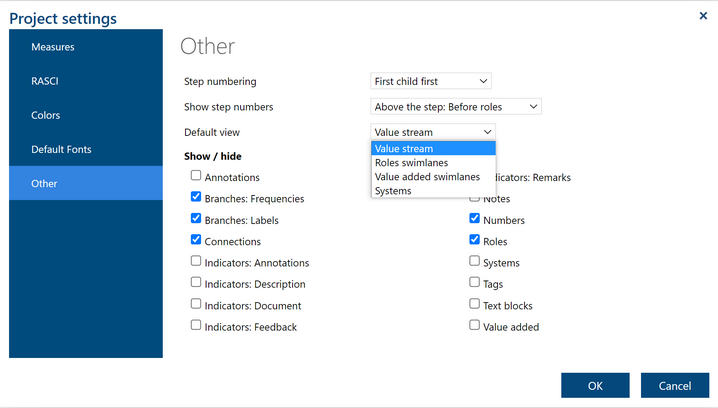
Since a step name need not to be unique within a process the only unique identifier of the step is its number. Step numbers are generated automatically each time you add, delete, paste or move steps.
For a sequential process the numbering goes from left to right starting from 1 that is assigned to the Start step. If there are branches in the process we need a rule specifying how the steps in the branches will be numbered.
Two such rules are currently available in the Enhahe Process Modeler.
Select the File tab, and press Process settings. Click the Step numbering combo box and select one of the options:

The default rule is Option 1. Option 1 implements the rule First child first. This means that if there is a branching in the diagram all steps in the first branch will be numbered before the steps in the second and the next ones.

This is rather simple rule but is has some drawbacks. The natural order from left to right is kept only in the first row. In the example above, the step 8 is on right hand side of the step 11 in the second row. Moreover, the order of steps in the Fork-Join construct is strange because the step 11 is followed by the step 4 there. One can also expect that the Stop steps should have the highest numbers because they are the last ones executed in the process.
The Option 2 of step numbering implements the rule First child follower last that tries to overcome these drawbacks. The rule is as follows. If there is a branching in the process then the next number is given to the first step in the first branch, next all other branches are numbered and only then the follower of the first step of the first branch is numbered. Additionally, all Stop, Sink and Exit steps get the highest numbers.

This sophisticated rule guarantees the increasing order of steps in all rows (excluding the Stop steps) as well as the increasing order of first steps in branches. As a result the number of the Join step is always bigger than the numbers of steps in the corresponding parallel branches.The negative effect of such numbering is that the subsequent steps do not necessarily have the subsequent numbers. For example, the step number 3 is immediately followed by step number 6 in the example above.
Can I change how step numbers are shown?
You can toggle between two ways of showing step numbers in the Project Settings tab
In order to define default process view settings select the File tab, press Project settings and then go to Other page.
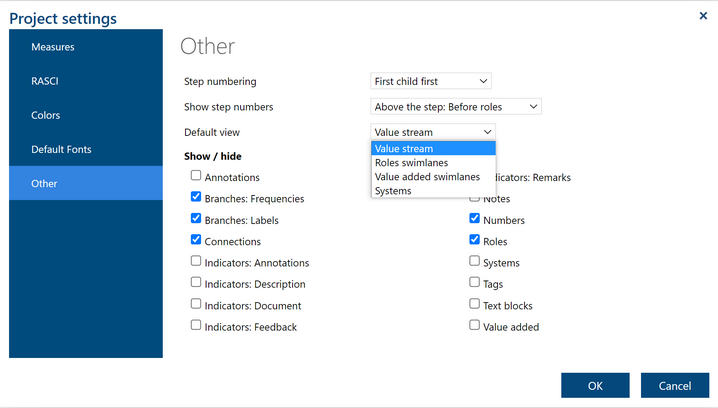
Step numbers can be shown on a diagram in two different places. By default they are shown above the process step.
Click the Show step numbers combo box and select the required position.

Can I change the font settings?
Change the font used both in your process diagram and the descriptions / remarks fields in the Project Settings tab
Currently, the project settings concern the process diagrams only and apply to all processes within the project.
In order to define default font for Process diagrams, Descriptions and Remarks in your project select the File tab, press Process settings and then go to Default Fonts page.

Select the required Font Family and Font Size for descriptions and/or remarks and then press OK. The selected font will be used as default one for any new Description or Remarks and it will also replace the previous default font in all already existing descriptions and remarks.
Select the required Font Family, Font Size and the Zoom factor for process diagrams and press OK. The selected font and zoom will be used as initial font and zoom for any new diagram created in the project. Any later changes to the Process diagrams default settings will not infuence the font and zoom of the existing processes.
Can I change color settings?
You can change the color settings used across the different swim lanes or used for the value added traffic light system in the Project Settings tab
Currently, the project settings concern the process diagrams only and apply to all processes within the project.
In order to define your own colors for swim lanes, value added or for phases select the File tab, press Process settings and then select the Colors page.

The colors are used alternately to mark the swim lanes in the swim lane view or phases in the value stream view. They are also used to mark steps with their value added type.
By default, there are two colors for swim lane view and six colors for phases.
- Press the plus button to add a new swim lane or phase color. A new color will be added to the colors list. The initial value of the color is white.
- Press the button with the two dots to set or change a colors for a lane, value added or a phase.
- Press the button with the red cross to delete a color from the list of swim lane or phase colors. The minimum number of colors is 2.
- Press the button with the brush to return to the default set of colors. Since this operation will delete all your own settings the program will ask for confirmation.

Can I change the initial view settings for a new process?
Go to the Project Settings tab to change the default view settings for a newly created process
In order to define default process view settings select the File tab, press Project settings and then go to Other page.
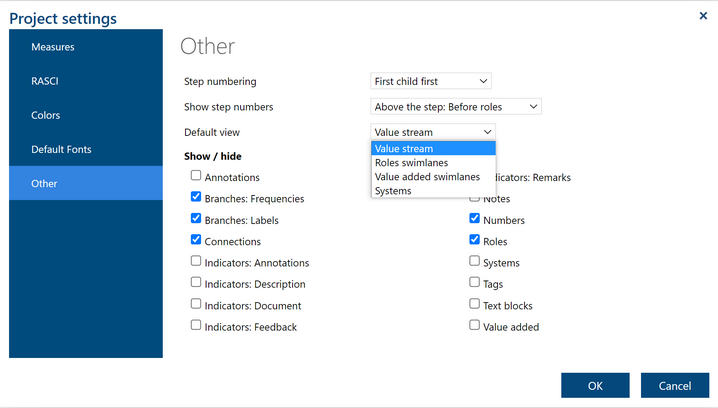
- Select the initial view for a newly created processes. It can be the value stream view or a swim lane view based on roles, value added or any other custom type with the Steps scope (Systems in the example above).
- Specify the initial Show/hide option for a newly created process.
Any later changes of the Default view or Show/hide options in the Project settings will not have any impact on the existing processes.
Where do I change the Measures settings?
You can change the hours used to indicate a full day in your process as well as the parameters which flag up a bottleneck or high-cost step in the Project Settings tab
Currently, the project settings concern the process diagrams only and apply to all processes within the project.
You can access the project settings by selecting the File tab and then pressing Process settings.
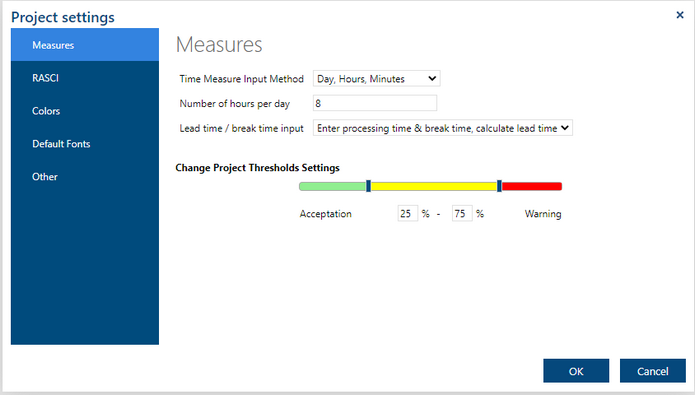
Click this answer to see how to change the way the measures are presented on the Measures page.
How can I customise the responsibility assignment matrix / RASCI roles?
Here's how to change RASCI to a different mnemonic like RACI, CAIRO, PARIS or DACI in the Project Settings tab
Currently, the project settings concern the process diagrams only and apply to all processes within the project.
You can access the project settings by selecting the File tab and then pressing Project settings.
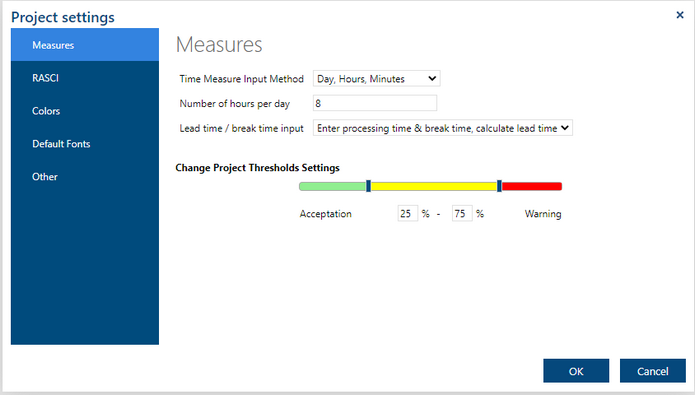
The default Responsibility assignment matrix used in Engage Process Modeler is RASCI. There are also other standards like RACI, CAIRO, PARIS, DACI etc. Moreover, their names are different in different languages. Using responsibility setting you are free to specify your own responsibility assignment matrix.
We assume that there are at most 6 responsibility roles, but not all of them must be used. As you can see in the dialog below, the Out of the loop role is not used for the standard RASCI set.
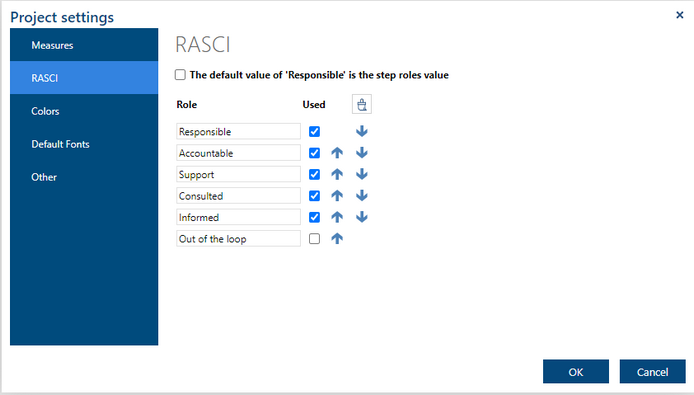
You can easily specify the RACI set by checking off the Used box of the Support role. The name of the responsibility assignment matrix is always derived from the first letters of the used roles.
By checking on the Out of the loop role and checking off the Support role you will get the RACIO set. This set is often replaced by a more mnemonic name CAIRO obtained by reordering the letters.You can get this setting by reordering roles using blue arrows up and down.
If you want to have DACI set which consists of Driver, Approver, Contributors and Informed then you have to rename some of the roles. In this case, it is natural to rename Responsible into Driver, Accountable into Approver and Consulted into Contributor and to switch off the Support.
You can change the responsibility matrix for your project at any moment, also when some of the responsibility roles are already assigned in the process activities. This will have no impact on the existing role assignment if you only show/hide or reorder the responsibility roles, e.g., if you change from RASCI to RACI or CAIRO. However, if you rename a responsibility role then all roles assigned to the old name will automatically be assigned to the new one. For example, if the Marketing manager was specified as Responsible in the task New Campaign and if you rename Responsible into Driver then the Marketing manager will become automatically the Driver for this task.
By checking the The default value of 'Responsible' is step roles value check box you will force the Engage process Modeler to update the value of the role Responsible each time the value of Roles is changed or initiated. This will happen as long the both values are the same. If you change manually the value of role Responsible then the following changes of Roles will not influence the value of the role Responsible anymore.
