You can change the program's layout by moving panes and dropping them in different places, by hiding panes and by showing hidden panes again
What are the different panes in the workspace layout?
The workspace of the Engage Process Publisher has been divided into following panes:
- Under Review
This pane contains a list of diagram versions that have been submitted for publication by modelers in the Engage Process Modeler as well as overview diagrams created or edited by publishers - Publication
Contains all currently published diagrams with the publication folder structure.
- Archive
Contains all diagram versions that were either rejected for publication or were unpublished - Messages
Shows messages about completed actions and possible errors - Diagrams
Shows content of each opened diagram - Properties
Shows the properties of the currently selected diagram in the Under review, Publication or Archive pane - Description
Contains (a rich text) description of the selected object - Remarks
Contains (rich text) remarks for the selected object - Documents
Contains document(s) linked to the selected object (one of the linked documents or a list of hyperlinks) - Version Description
Contains description of the selected diagram version given by a modeler when this version was submitted for publication
Note: Description, Remarks, Documents and Version description panes are initially hidden. To make them visible follow the instruction in Show hidden panes.
The default Engage Process Publisher layout looks as follows:
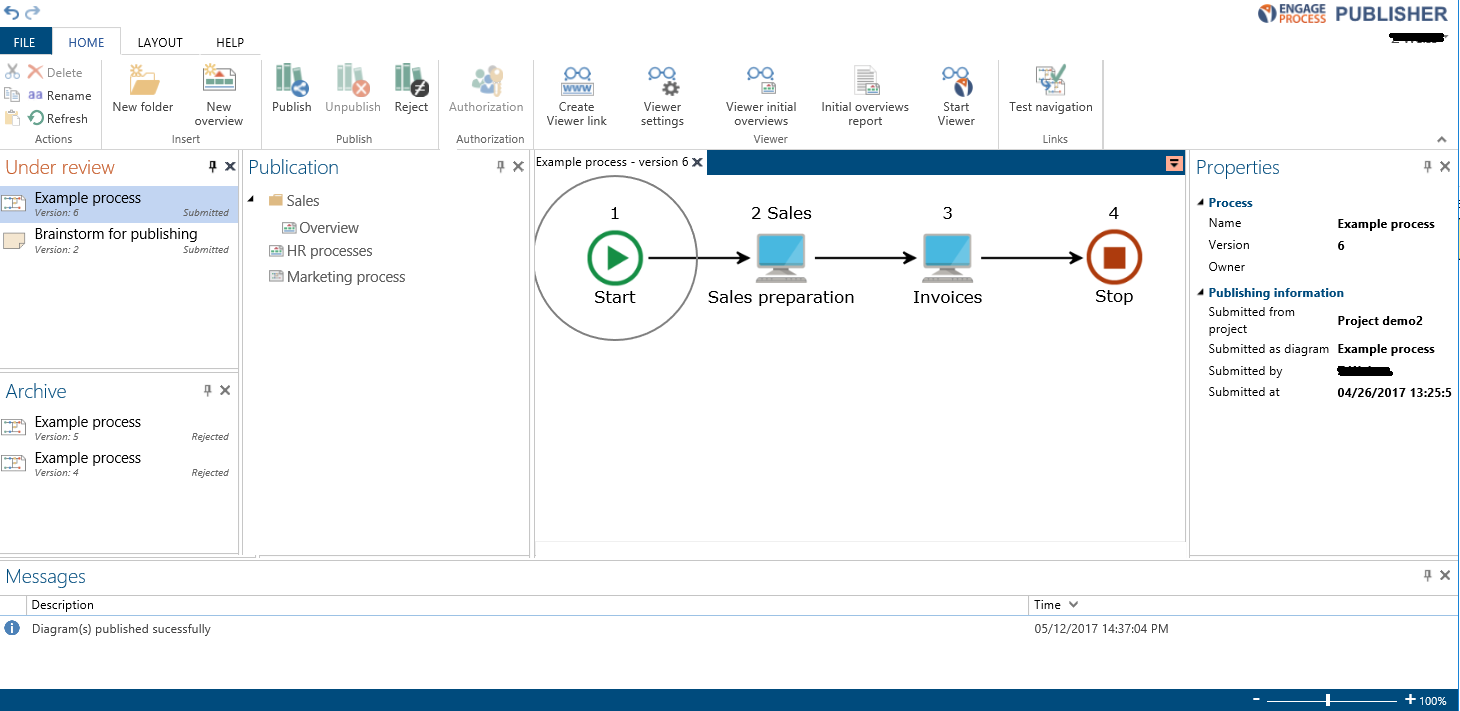
The slider in the bottom right corner is used to change the zoom factor of the currently selected diagram in the Diagrams pane.
Two small buttons in the top left corner are used to undo and redo the publishing actions.
How do I change my workspace?
Moving Panes:
You can change the position of a pane by just dragging and dropping one pane onto another pane. When you drag a pane the following picture will appear in the middle of a drop-on pane:
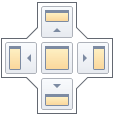
If you drop a dragged pane onto the middle square the dragged pane and the drop-on one will create together a tabbed window. If you drop the pane on one of the other squares the dragged pane will be placed above, below, to the left, or to the right of the drop-on pane, respectively.
Hiding Panes:
In order to hide a pane just click a cross in the top-right corner.
You can also pin a pane by clicking the pin button in front of the cross. The pane becomes folded and its name appears then on the margin of the application window. You can click this name to unfold the pane.
Showing Hidden Panes:
In order to show a hidden pane press the Show window button in the Workspace group of the Layout tab and then select the pane you want to see.
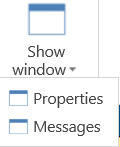
Saving Workspace:
After rearranging the panes layout you can save it for future use just by pressing the Save workspace button in the Workspace group on the Layout tab.

The saved workspace can be restored by selecting it from Workspace Layouts
Workspace Layouts:
If you want to restore the saved Engage Process Publisher layout just press the Workspace layout button in the Workspace group on the Layout tab and select an item from the drop-down menu that appears.
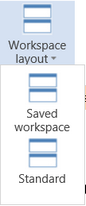
By selecting the Saved workspace item you will restore the custom layout saved using Save workspace button (see Saving workspace). By selecting Standard you will return to the original Engage layout.
If you have your own layout defined, it will applied when the Engage Process Publisher is being opened.
