Comments are a great way to get feedback and improvement suggestions from others. Engage Process will help you to manage those comments and keep up to date with them.
Note: This only available if your subscription contains the Comments module.
Once a diagram is submitted and then is published in the Engage Process Publisher it becomes available in the Engage Process Viewer. The users of Engage Process Viewer can make comments on the diagram. These comments can be later used by a modeler to create a new improved version of the diagram. The comment handling functions are available in the Comments tab.

The comments are presented in the Comments pane.
Comment Presentation:
Each comment is shown in the Comments pane as a colored rectangle.

The actual state of a comment can be easily recognized by its background color (New comment is light blue, Accepted is light green, Implemented is green, Rejected is red and Live is white).
The state name is also shown in the bottom left corner.
The name of the comment's author as he has entered it when the comment was created is shown in the top right corner. The creation date is shown in the bottom right corner.
The 'book' icon is used to mark comments made to the published versions, whereas the 'share' icon marks comments made to the shared versions. The number after 'v' is the commented version number.
The exclamation mark icon is used to mark the important comments.
The name in the top left corner is the current name of the commented process step. If it is missing then the comment applies to the whole diagram (or the commented step was already deleted).
The actual text of a comment is in the middle.
If a comment has reactions, then there is a small triangle in front of it. Click on it to unfold the list of reactions. Reactions are presented in the same way as comments. Reactions are always in the same state as their comment.
You can copy the text of the comment to the clipboard by right mouse clicking on it and selecting Copy comment to clipboard. In the example below, the text "comment" will be copied.
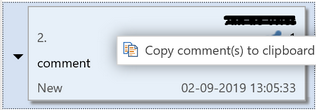
The following actions on comments are available for a modeler:
- Show comments pane
- Refresh comments
- Define Comments notification list
- React on comment
- Update reaction
- Delete reaction
- Change comment state
- Export comments
Where can I view the comments in the Modeler?
Press Show comments button in the Comments group of the Comments tab to show the Comments pane. The Comments pane will show comments for the selected diagram.
Press Show comments button again to hide the Comments pane. You can also show and hide this pane using the Show Window button.
The set of comments shown in the Comments pane depends on your selection.
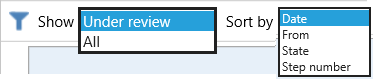
First, in the Show combo box, you can decide if you want to see All comments for a given diagram or only comments Under review. The latter set of comments contains all comments that are relevant for the currently developed version of the diagram and depends on the comments state. It includes:
- all new comments for this diagram - they require your acceptation or rejection;
- all already accepted comments for this diagram - they require implementation;
- all comments rejected when the currently published/shared version of this diagram was available - so you will see what was recently rejected (you can still change your mind and accept these comments);
- all comments marked as implemented when the currently published/shared version of this diagram was available - so you will see what was implemented but is not live yet (you can still change the status of these comment to accepted).
Once comments are loaded they are presented in the Comments pane. Now, you can sort and filter them.
By default comments are sorted by the creation Date. You can also sort them by the author's name (From), by the comment State, or by the referred Step number. .
Press the filter button in the top left corner of the Comments pane. A new line with filters will appear (press this button again to hide this line):
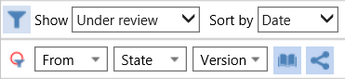
You can filter the set of comments by:
- process step (only for process diagrams)
- comment's author name
- comment's status
- commented version number
- commented environment (published or shared)
Press the 'red circle' button on the left-hand side to see comments made only to the currently selected process step. Press it again to see all loaded comments. This button is visible only for process diagrams.
Press the State filter and check only those states that you want to see
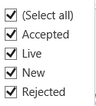
Similarly, press the From filter and check only those author names that you want to see. Notice that this filter is taking into account both comments and reactions. So, if you have a comment made by the user A and a reaction on it made by the user B, then this comment will be hidden only if both A and B are filtered out.
Press the Version filter to show only the comments made for specific version(s). The shared and published versions will be additionally marked in parentheses to facilitate your choice.
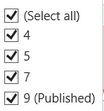
The two buttons on the right-hand side are used to filter on the comments made to published and/or shared versions. Initially, both categories of comments are shown. Press the 'book' button to filter out the comments made to published versions and the 'share' button to filter out the comments made to shared versions. Press them again to remove the filter.
You define these filters per diagram, so if you select another diagram you will have different filter. You can also open a previous version of a diagram in Engage Process Modeler. If you select it, then only the comments made for this particular version will be shown in the Comments pane.
How can I refresh comments?
Comments can be created and updated by different users in the same time. If one user creates a comment another user can react on it. Changes made to comments by one user are not immediately seen by other users. Thus, it may happen that one modeler reacts on a comment, another one reacts on that reaction and then the first modeler tries to update his own reaction. This operation will fail since the reaction with a reaction cannot be updated anymore. To see the recent state of the comments you have to refresh them.
In order to refresh comments in the Comments pane press Refresh comments button in the Comments group of the Comments tab .
How do I get notified when someone comments on my process?
You will get notified via email when someone comments on a shared version of your process
At the moment a diagram is shared by a modeler, it immediately becomes visible for the authorized viewers. The viewers can create comments on it. You will see these comments in the Comments pane. Fortunately, you do not need to open the Engage Process Modeler just to check if there are new comments. When a viewer creates a new comment on a shared version the system will send a notification e-mail. You as a modeler can specify the list of recipients of that e-mail and you can put yourself on this list.
You cannot, however, define the comment notification list for the published versions of a diagram. This can only be done by a publisher in the Engage Process Publisher after the diagram is published.
Press the Comments notification list button in the Comments group of the Comments tab. The following dialog appears.
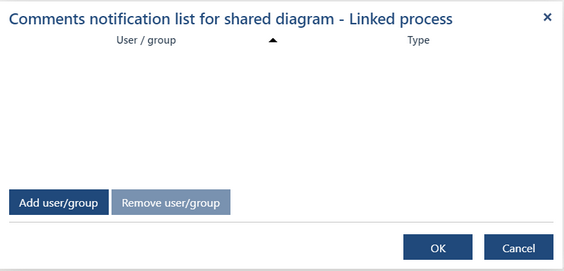
It is similar to the upper part of the authorization dialog. Press Add user/group button to add new elements to the list
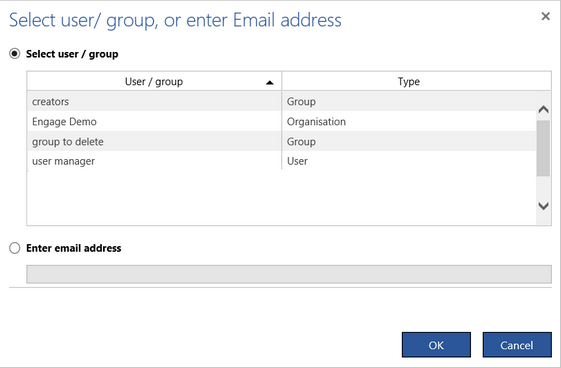
The dialog that appears is similar to the one for authorization but now you can either select an existing user, group or organization or just enter a new email.
Select a set of users/groups from the list box above or click Enter email address radio button and enter an e-mail in the text box below. Then press OK.
If you select a group, then all users in this group will receive a notification.
If you select an organization, then all users of the organization will receive a notification.
Notifications will be sent on the addresses specified by Engage Process usernames. If you want to use another e-mail address you have to type it here. In this way you can send notifications to the persons that are not even the users of Engage Process.
The comments notification list is used to send notifications when a new comment is created. Some notifications are sent automatically to the author of an existing comment when its state is changing. These types of notifications can be blocked by the user manager.
How can I respond to a comment?
As a modeler, you cannot create any new comments but you can react on the existing new comments and you can react on reactions.
Press React on comment button in the Comments group of the Comments tab to react on a comment or on a reaction currently selected in the Comments pane. The following dialog appears:
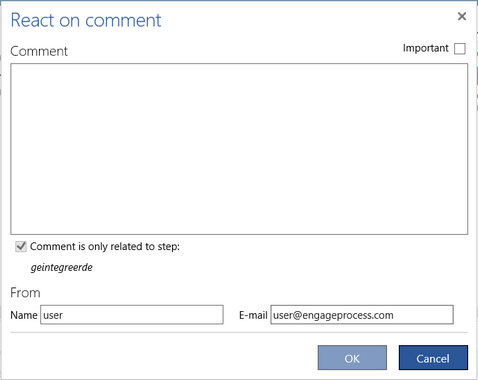
Enter the text of your reaction in the Comment edit box.
Check the Important check box to indicate that the reaction is of the higher priority.
Notice that now you cannot change the Comment is only related to step box because your reaction must refer to the same step as the corresponding comment.
The Name and E-mail text boxes contain your name and username, correspondingly. You still can change them if you want to receive notifications under different name.
Press OK button to create the reaction on a comment. The new reaction appears in the Comments pane as a lower level comment (comment on the comment).
You can only react on a comment or reaction that is still in the state New.
Since a modeler can change the state of a new comment at any time the state of a comment is checked on the server before a new reaction is added. Thus, it may happen that this operation fails if another modeler has changed already the state of the comment.
How do I update a response?
Press Update comment button in Comments group of the Comments tab to update a reaction currently selected in the Comments pane. The same dialog as for new reaction appears.
Update the reaction text and its importance, then press OK button.
You can only update a reaction that:
- Was created by you
- Has still the status New
- No reaction on it was added yet
Since every modeler or viewer can react on a new comment at any time the above conditions are checked on the server prior to the actual update of the reaction. Thus, it may happen that the update operation of your own comment fails because somebody else has already added a reaction on it (or a modeler has changed the state of the comment).
How do I delete a response to a comment?
Press Delete comment button in Comments group of the Comments tab to delete a reaction selected in the Comments pane.
You can only delete a reaction that:
- Was created by you
- Has still the status New
- No reaction has yet been added to it
Since every modeler or viewer can react on a new comment at any time the above conditions are checked on the server prior to the actual deletion of the comment. Thus, it may happen that the delete operation of your own comment fails because somebody else has already added a reaction on it (or another modeler has changed the state of the comment).
How can I change the state of a comment?
Select a comment in the Comments pane. Press the Accept Comment, Reject Comment or Comment Implemented button in the State group of the Commbents tab to change the state of the comment into Accepted, Rejected or Implemented, respectively. Only the state of the main comment can be changed. You cannot change the state of a reaction on a comment. It will be automatically changed when the state of the main comment changes.
You can change the state of a comment according to the rules described in Comment states. So, new, rejected and implemented comments can be accepted, new comments can be rejected and an accepted comment can be rejected or implemented.
When changing the state you will be asked to give a reason. The following dialog appears:
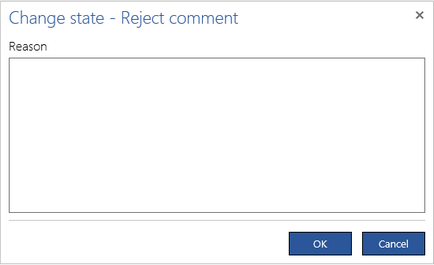
Type the reason for changing the state in the Reason edit box and press OK. You can leave the reason empty.
The author of the comment gets a notification by e-mail about the change of the comment's status. The reason will be a part of this e-mail. The (non empty) reason provided by you is also added as a reaction on this comment.
Can I export a report of comments made on a process?
Change management reports can be generated on the fly in minutes with all the comments made on a process
To export comments press the Export comments button from the Export group of the Comments tab. The export wizard is started and following dialog appears.
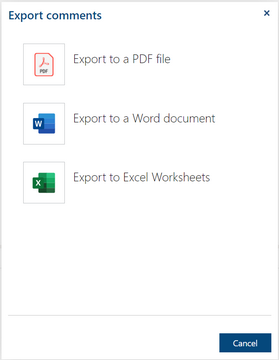
You can select Microsoft Word, PDF or Microsoft Excel file format. If no diagram is currently open only Export to Excel Worksheets is enabled. This is because you can export comments of only one (currently selected) diagram to MS Word or PDF but you can export comments of many diagrams to MS Excel.
Export to PDF file and Export to a Word document are also disabled if the currently selected diagram does not have any comments.
Click the required format. If you have selected MS Word or PDF you will be asked to specify the Page size.
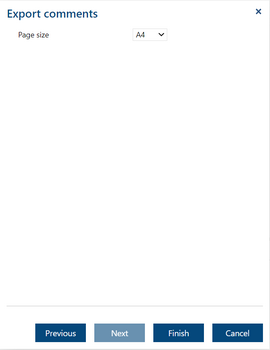
Press Finish and wait until the file is created on the server and then downloaded by your browser.
Press Previous to go back to the file format selection.
If you have selected MS Excel you will be asked to specify the set of diagrams.
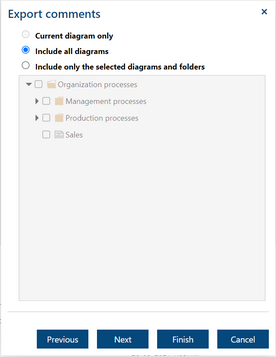
Current diagram only is disabled if no diagram is currently open. Select the required set of diagrams to be exported and press Next.
You will be asked to decide if all diagrams must be on one page or on many pages.
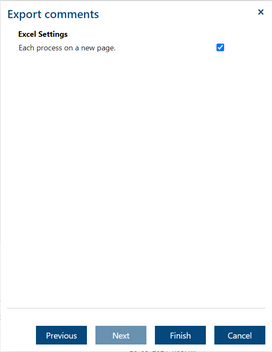
Press Finish and wait until the file is created on the server and then downloaded by your browser. Notice that there will be no page created for diagrams that do not have comments.
Export to MS Word and PDF will create a text document with the diagram name and the content of the Comments pane where all comments are automatically expanded to show all reactions of them. (In the example below, OK is a reaction on I miss second entry point comment.)
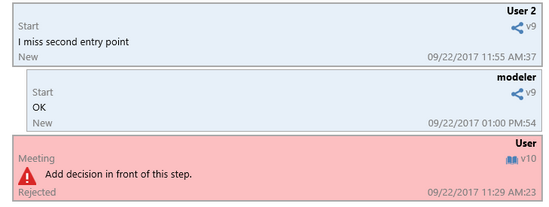
Export to Excel will create a table with properties of all comments and reactions.
![]()
This table contains some extra columns with data that is not explicitly presented in the Comments pane. These are Process step number, author's Email and Comment number. The last one is added to present the comments structure. In the example above, the comment number 1.1. is a first level reaction on the comment number 1.
