The Calendar view shows the work items and tasks in the calendar grid. Only the title field is shown there. A task title has always its work item title on top.
The position in the calendar grid is determined by the value of the selected date property of the underlying work item or task.

The date property for the Calendar view shown above is the End date. Only those work items and task are shown here that have the End date defined. The End date of the work item 'Improve customer service' is 22-02-2020 (even though it is also shown under 21-02-2020) while the End date of its task is 21-02-2020.
Press the Add button on top of the calendar grid to add a new work item. Notice that if you do not assign a value to the date (End) property this new item will not be shown on the calendar grid.
Move a work item or a task between cells to change its date property value. (This is not possible in the Year view.)
Press the 2 Weeks or Week buttons on the top right corner to limit the view to two or one week only. Press Month to see month view again. Press Year to see you work items and tasks grouped by months.
Use filters in the top right corner of the table to reduce the number of shown work items and tasks.
Press the Using combo box on top of the calendar grid to change the date property used. The work items and tasks will be moved to the corresponding dates. For example, if you change the date property to Created at you will get the following view:
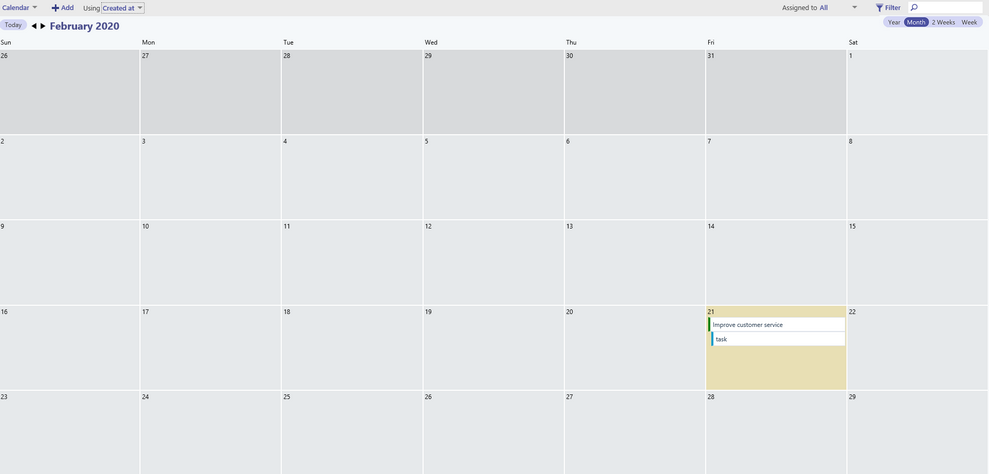
Notice that the contents of 21-02 in the previous view and of 21-02 in the view above are the same, however, the former one presents the task only (that's why the work item title is dimmed there) while the latter presents both the work item and its task because they were created on the same day.
You can expand or collapse columns (for example, those for Sat and Sun, since there are no work items created in a weekend) to get more space for other columns. If you hover over the column header you will see the icon with two bars and two arrows ![]() on the right hand side. Click it to expand or collapse a column. (This is not possible in the Year view.)
on the right hand side. Click it to expand or collapse a column. (This is not possible in the Year view.)
