Engage Process Modeler creates automatic versions for each project (see Versions management and retrieval). The moments these versions are created are determined automatically by the tool.
The Engage Process Modeler Team edition allows you to create your own versions of the project. Moreover, you can create versions of a diagram within a certain project. You will find the corresponding functions in the Versioning group of the Collaboration tab.
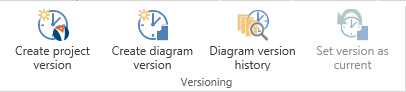
How can I access previously saved versions of my processes?
Here's detailed insight into how different versions of your projects are saved and how you can manage and retrieve them
Versions management and retrieval
In general, Engage Process tries to create a new version of your project at intervals of every hour. The creation of the version can only be triggered by a project modification done by the user. The version that is created contains the state prior to the requested modification.
So, when a project or one of its diagrams is going to be updated in the Engage Process repository it is checked when the last version of this project was created. If it was created longer than one hour ago and the last version is different than the current one (which means that there was a change during this period) then a new version of the project is created as a copy of the current one. Only then the required update is applied to the current version.
This means that if a user works intensively with a project for few hours then a version will be created every hour. If he stops for few hours no more versions will be created. Then, if he resumes his work versions will be created again.
This approach can result in very many versions of the same project. To limit the number of versions they are automatically removed by the system. The rules are as follows:
- The versions from today and yesterday are not removed
- From the versions older than yesterday only one version per day is left (actually the one that has the smallest creation time)
- From the versions created before yesterday (thus, those that are one per day) only 5 most recent are left
To explain the consequences of these rules let us follow an example.
Assume you start working intensively with a project on 1st of May. Next day (2nd of May) you have all the versions created the day before (one every hour). If you continue working then, at the end of 2nd of May, you have all version from two days. In the morning of 3rd of May, you have still all the versions from 2nd of May but only one from 1st of May. If you will not work on your project this day then, on 4th of May, you will have only two versions; the first one created on 1st of May and the first one created on 2nd of May. These two versions will stay as long as you do not modify the project. If you resume working on the project on 15th of May and you will work for the next five days (till 19th of May inclusive) then, in the morning of 20th of May, you will have all versions from 19th, one version from 18th, 17th, 16th, 15th and 2nd. The version from 1st of May is removed by then because it was the sixth and the oldest one created before 19th of May. One day later the version from the 2nd of May will be also removed.
In order to open a version of a project, first open the project itself and then click the File tab and press the Previous versions button. The tool will retrieve a list of all available versions of the project. These will be both the automatic versions and the project versions created on demand.
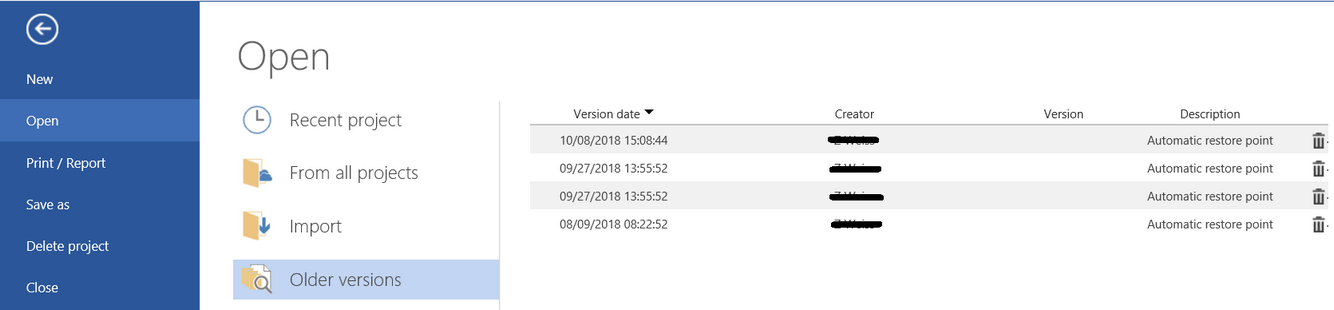
The Version date shown in this list is not the date when the version was created but the date when the last update to this version was done. In our example above, the first version created on the 15th of May contains the state of the project from the end of the 2nd of May. Since nothing happened to this project between 2nd and 15th, precisely the 2nd of May is its last update date.
Press the small trash icon at the end of the line to permanently delete the selected version. You will be asked for confirmation.

Click the required old version in the list. The current version of the project will be closed and the selected one will be loaded. This version will be shown to the user in the read only mode because (unlike in the real life) the history of a project cannot be changed.
You can only inspect the old version and, if you decide that this is the one that you want to continue from, you can restore it as the current one. Click the PROJECT tab. You will see that a new menu item was added in front of the list:
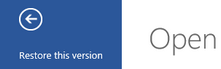
Click Restore this version. This operation is a serious one so the system will ask for confirmation.
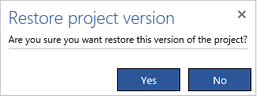
As a result, the new project version will be created as a copy of the current one and the selected old version will be copied to the current version. So, if you press the Previous versions button again you will see one more version on the list and you can easily revert your action.
You can also retrieve a particular diagram only. Just copy it from the previous version, reopen the current one and paste the diagram where necessary.
