Een figuur is een basisonderdeel van een overzichtsdiagram. Het is een gekleurde vorm die op een willekeurige plaats kan staan. U kunt de tekst in de figuur aanpassen en andere grafische eigenschappen veranderen.
Om een nieuw figuur toe te voegen kiest u voor een van de knoppen in groep Invoegen van tabblad Diagram.
Alternatief
Rechtermuisknop op het diagram. Er verschijnt een pop-up. Kies invoegen en de gewenste figuur.
De nieuwe figuur wordt linksboven geplaatst of bovenop de geselecteerde figuur. U kunt direct de tekst wijzigen. Om op een later moment de tekst aan te passen kunt u dubbelklikken op de figuur. Het is bovendien mogelijk om de opmaak van delen van de tekst naar wens aan te passen en op hyperlinks in te voegen.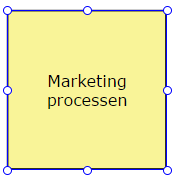
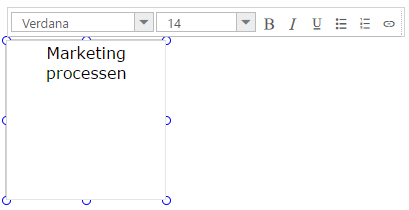
- Horizontaal omkeren,
- Verticaal omkeren
- Roteer rechtsom
- Roteer linksom
- Naar voren
- Naar achteren
Hoe kan ik een figuur in een overzicht aanpassen?
U kunt een aantal eigenschappen wijzigen van een geselecteerd figuur.

Hier kunt u Lettertype, Tekst en Figuur eigenschappen voor elk onderdeel bepalen. Als u kiest voor Automatisch bij Lettertype, grootte of kleur worden de waardes zoals opgegeven voor het diagram in de LAY-OUT tab gebruikt
- Plaats een vinkje bij Verhouding behouden als u de beeldverhouding voor de geselecteerde afbeelding wilt behouden wanneer het formaat wordt gewijzigd.
- Gebruik Vulkleur om de kleur aan te passen van het figuur.
- Gebruik Lijnkleur om de kleur van de lijn om het figuur heen aan te passen.
- Gebruik Lijnstijl om het soort lijn om het figuur heen aan te passen.
- Gebruik Lijndikte om de dikte van de lijn om het figuur heen aan te passen.
- Gebruik Uitlijnen om te bepalen waar de tekst binnen het figuur wordt geplaatst.
Als u een afbeelding hebt geselecteerd zijn er nog twee extra eigenschappen zichtbaar:

De eigenschap Naam toont de naam van de gekoppelde afbeelding. Gebruik de knop achter de naam om een andere afbeelding te koppelen.
Kan ik eigen afbeeldingen gebruiken in een overzicht?
Ja, je hebt de mogelijkheid om via het tabblad Diagram en dan in het lint via Afbeeldingen een eigen afbeelding in je overzicht te plaatsen.
Een afbeelding is een rechthoekig figuur gevuld met een plaatje. Om een afbeelding toe te voegen kiest u voor Afbeelding in de groep Invoegen.

Er verschijnt een dialoog: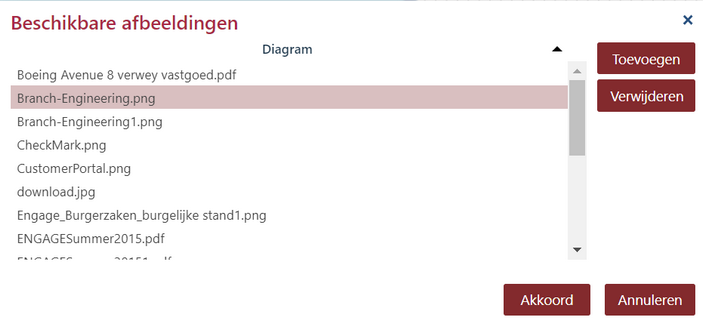
De lijst van beschikbare afbeeldingen is een gezamenlijke lijst van plaatjes die zijn toegevoegd door alle gebruikers van de organisatie. Als u een plaatje mist kunt u deze toevoegen. Deze zal vervolgens ook voor alle gebruikers beschikbaar zijn.
Standaard heeft de afbeelding de afmeting en verhouding die oorspronkelijk bij het plaatje hoort. U kunt deze zelf aanpassen. Als u ervoor wilt zorgen dat de verhouding in tact blijft, kiest u voor Aspectratio behouden in de eigenschappen van de afbeelding. U vindt daar ook de mogelijkheid om toch te kiezen voor een ander plaatje.
U kunt tekst bovenop de afbeelding plaatsen. Als de afbeelding transparante delen heeft zal ook de vulkleur van de figuur daar zichtbaar zijn.
Een afbeelding verwijderen
U kunt ook een afbeelding uit de lijst verwijderen. Selecteer een afbeelding en kies voor Verwijderen. Als de gekozen afbeelding nog ergens in een overzicht gebruikt wordt krijgt u een waarschuwing. Omdat het ook mogelijk is dat hetzelfde overzicht waarin de afbeelding gebruikt wordt niet de versie is die op dat moment in de Engage Process Publisher wordt bewerkt wordt er in die gevallen achter de naam getoond waar u dit overzicht kunt vinden.
