Het is mogelijk om je eigen stappen/ iconen toe te voegen aan de processtappen.
Hoe kan ik een nieuwe staptype toevoegen?
Om een nieuw staptype toe te voegen kiest u de knop Maak nieuw staptype bij de Processtapinstellingen. De volgende dialoog verschijnt:
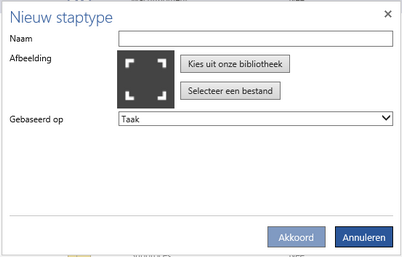
Om een staptype te maken moet u de naam en de afbeelding opgeven en bepalen op welke stap u dit nieuwe type wilt baseren. Het nieuwe staptype zal de eigenschappen en het gedrag overnemen van dit type.
U kunt uw eigen afbeelding voor het type gebruiken door te kiezen voor Selecteer een bestand. U kunt ook een van onze afbeeldingen selecteren door te kiezen voor Kies uit onze bibliotheek. Let er op dat uw eigen afbeelding niet groter mag zijn dan 32KB en het beste resultaat wordt verkregen als deze vierkant is. Als dit niet het geval is verschijnt de volgende vraag:

De afbeeldingen uit de bibliotheek zijn beschikbaar in alle iconenstijlen. Dit betekent dat wanneer u bijvoorbeeld de iconenstijl wijzigt naar Mono, de zwart-wit versie van het geselecteerde icoon uit de bibliotheek wordt getoond. Dit is niet mogelijk bij gebruik van uw eigen afbeeldingen.
Als u kiest voor Akkoord wordt het nieuwe type toegevoegd aan de lijst (zie Luchttransport in het voorbeeld hieronder). Merk op dat uw eigen types niet kunnen worden verborgen. U kunt deze wel verwijderen.
Kan ik een eigen iconenstijl maken?
Om uw eigen iconenstijl te maken kiest u voor de tab Iconenstijl van de Processtapinstellingen. De volgende pagina verschijnt:
![]()
Kies voor Maak een eigen stijl aan, geef de naam op en de standaardstijl waarop u deze wilt baseren:![]()
Er verschijnt een lijst van alle beschikbare iconen in de gekozen stijl (Mono in dit voorbeeld):
![]()
U kunt deze stijl hernoemen of verwijderen met de knoppen achter de naam. Om een icoon te wijzigen selecteert u deze en kiest u voor wijzigen.
![]()
U kunt uw eigen afbeelding voor het type gebruiken door te kiezen voor Selecteer een bestand. Let er op dat uw eigen afbeelding niet groter mag zijn dan 32KB en het beste resultaat wordt verkregen als deze vierkant is. Als dit niet het geval is verschijnt de volgende vraag:

U kunt maar één eigen stijl aanmaken.
Iconenstijl dient u nog te selecteren in de Modeler
Nadat u een eigen iconenstijl hebt gemaakt en eventueel heeft aangevuld met eigen staptypes. Dan dient u nog uw iconenstijl te selecteren in de Engage Process Modeler. Dit kan via het tabblad Start, vervolgens Iconenstijl en in de drop down menu vindt u, uw eigen gemaakte iconenstijl:

Het selecteren van een iconenstijl heeft effect op alle procesdiagrammen binnen het geopende project. Elk project in de Engage Process Modeler kan een ander iconenstijl hebben.
Hoe wijzig ik de gebruikte iconenstijl?
U kunt de gebruikte iconenstijl in een procesdiagram wijzigen. Kies de knop Iconenstijl in de groep Project van tabblad START.
![]()
Een lijst met beschikbare stijlen verschijnt. De gekozen stijl zal worden gebruikt voor alle processen binnen het project.
De volgende iconenstijlen zijn altijd beschikbaar:
• Standaard
• Mono - gelijk aan standaard in grijstinten
• Figuren - geïnspireerd op BPMN notatie
• Klassiek - gelijk aan oudere versies van Engage Process Modeler
Met behulp van ENGAGETABLES kunt u uw eigen iconen set maken.
Hoe krijg ik toegang tot het Sjablonenbeheer?
Om toegang te krijgen tot het Sjablonenbeheer kiest u voor de Sjablonen beheren in het Omschrijving of Opmerkingenvenster. Er verschijnt een nieuw browservenster met de centrale Engage Process Admin Center waarbij Sjablonen al geselecteerd is.
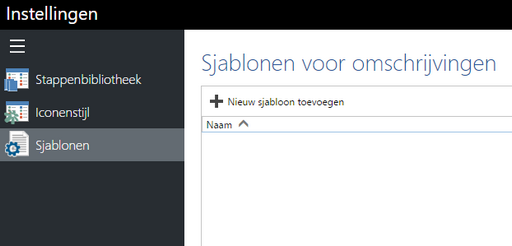
Kies hier voor Nieuw sjabloon toevoegen. De volgende dialoog verschijnt:
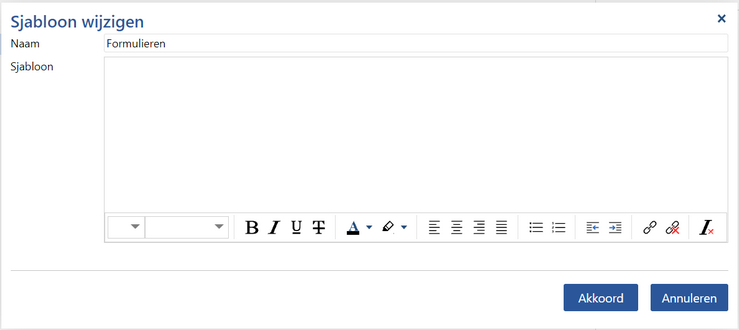
U kunt een naam opgeven voor uw nieuwe sjabloon. Vervolgens vult u de inhoud van het sjabloon in. Deze sjabloon is nu beschikbaar om gebruikt te worden in de Modeler in de Omschrijving- en Opmerkingenvensters
