Hoe stel ik een Teambord in?
Engage Process heeft een aantal generieke sjablonen voorbereid die u kunt gebruiken voor uw eigen borden. Er zijn maar een paar standaard sjablonen beschikbaar. Het is waarschijnlijk dat deze niet precies zijn wat u zoekt. U kunt daarom zelf de instellingen van een bord wijzigen.
Gebruik de knop ![]() bovenin. De volgende dialoog verschijnt. Als u deze knop niet ziet betekent dit dat u niet geautoriseerd bent om de bordinstellingen aan te passen.
bovenin. De volgende dialoog verschijnt. Als u deze knop niet ziet betekent dit dat u niet geautoriseerd bent om de bordinstellingen aan te passen.
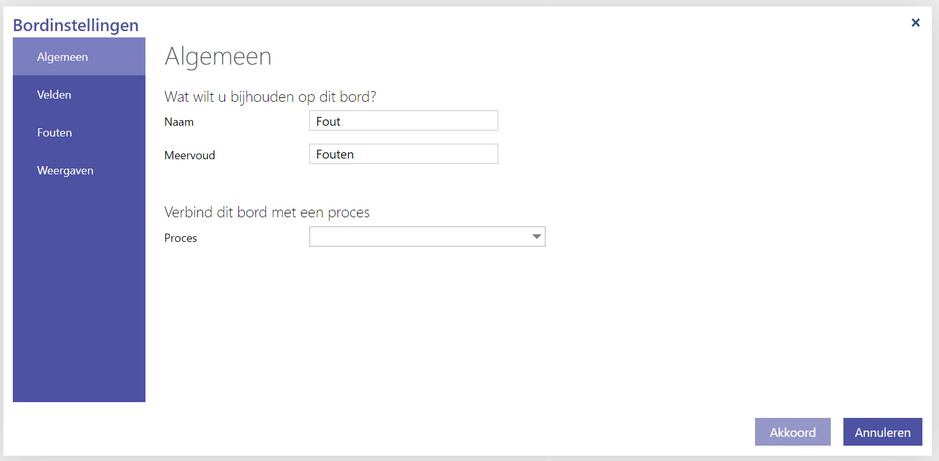
De dialoog bestaat uit vier of vijf onderdelen. In het eerste deel, Algemeen, kunt u aangeven wat u bij wilt houden op het bord. U kunt hier ook besluiten of u dit bord wilt koppelen aan een proces.
We gebruiken een generieke term in deze handleiding "werk item" (of werk) in deze handleiding, maar in de uw borden wilt u deze waarschijnlijk vervangen door 'Melding', 'Activiteit', 'Issue' , etc. Op tabblad Algemeen kunt u deze aanpassen. De term 'werkitem' wordt dan in alle dialogen vervangen door uw eigen naam. Merk op dat terwijl u het meervoud verandert, ook de naam van het derde tabblad direct wordt aangepast.
Kies pagina Velden om velden in te stellen.
Kies de derde pagina (Meldingen in dit voorbeeld) om Werk items in te stellen.
Kies de vierde pagina (indien aanwezig, Acties in dit voorbeeld) om taken in te stellen.
Kies de pagina Weergaven om de weergaven in te stellen.
Kies Akkoord om uw wijzigingen te bevestigen. Het bord wordt opnieuw ingeladen met de nieuwe instellingen. De andere gebruikers die op dit moment met dit bord aan het werk zijn krijgen een melding dat ook hun bord wordt ververst.
Hoe stel ik Weergaven in?
Om de weergaven van het bord in te stellen gebruikt u de knop ![]() bovenin beeld. Kies vervolgens voor Weergaven.
bovenin beeld. Kies vervolgens voor Weergaven.
Gebruik de driehoek bovenin naast de naam van de weergave om een andere weergave te kiezen die u wilt configureren.
U kunt hier de kaartjes instellen (voor het Kanban bord, Gecombineerde kanban bord of Taakbord) en de kolommen instellen voor de Tabelweergave. De Kalenderweergave heeft geen aanvullende instellingen.
Het aantal weergaven voor een bord is vast en bepaald door het gebruikte sjabloon bij het maken van het bord. U kunt (nog) geen weergave verwijderen of toevoegen.
Hoe stel ik Kaartjes in?
Om kaartjes in te stellen kiest u voor Overzicht of Taakbord op pagina Weergaven van de Bordinstellingen.
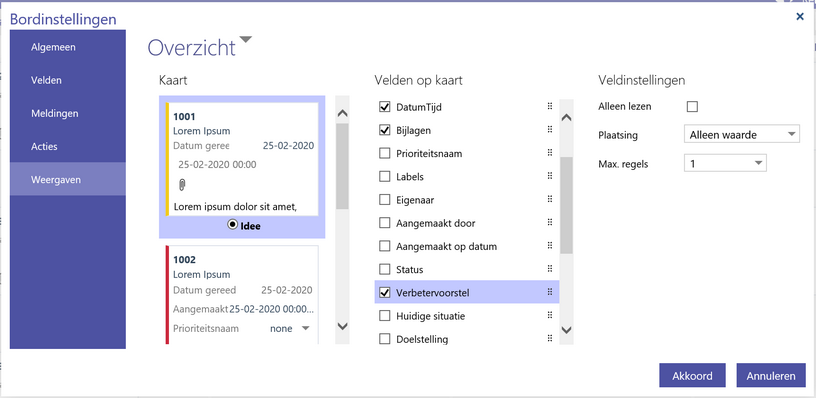
U ziet links een lijst met kaartjes, een kaartje voor elk soort werkitem en een kaartje voor een taak (indien aanwezig).
Kies het kaartje dat u wilt instellen. In het midden ziet u een lijst van alle velden van het gekozen werkitem type of taak. Vink de velden die u wilt zien op de kaart en verwijder het vinkje bij de velden die u van het kaartje wilt weghalen.
Merk op dat de grootte van een kaartje beperkt is. Als u te veel velden hebt gekozen verschijnt er een melding.
Als u een veld selecteert in de middelste lijst verschijnen rechts de eigenschappen m.b.t. de weergave op het kaartje. U kunt hier beslissen over:
• Of het veld getoond wordt als alleen-lezen of dat het direct is te wijzigen op het kaartje. Het titelveld is nooit direct te wijzigen.
• Het maximum aantal regels van tekst velden op het kaartje
• De positie van de waarde en de naam in een regel van het kaartje. De volgende mogelijkheden zijn aanwezig:
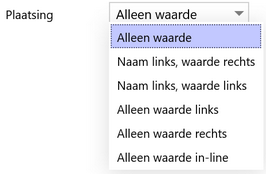
Alleen waarde in-line betekent dat de waarde geen aparte regel inneemt maar direct achter de voorgaande waarde wordt getoond.
Hoe stel ik Werkitems in?
Om de werkitems In te stellen gebruikt u de knop ![]() bovenin het venster. Vervolgens kiest u het derde tabblad
bovenin het venster. Vervolgens kiest u het derde tabblad
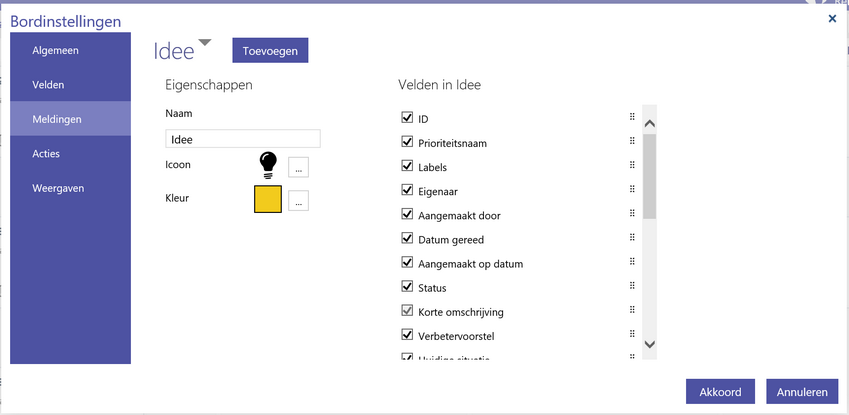
De naam van het gekozen werkitem verschijnt linksboven op de pagina. U kunt deze wijzigen bij het invoerveld Naam.
Gebruik de knop met de drie stipjes naast het icoon om een ander icoon te kiezen voor dit werkitem.
Gebruik de knop met de drie stipjes naast de kleur om de kleur te wijzigen voor dit werkitem.
De lijst rechts toont alle velden die zijn aangemaakt op pagina Velden. U kunt per veld aanvinken of u dit veld ook wilt gebruiken op dit werkitem type.
Om de volgorde van de velden te wijzigen kunt u deze verslepen. De volgorde is bepalend voor de volgorde waarin ze op het formulier voor dit werkitem worden getoond.
Om een ander werkitem type in te stellen gebruikt u het driehoekje achter de naam linksboven en kiest u een van de andere werkitem types.
Gebruik de knop Toevoegen om een nieuw werkitem type toe te voegen. Vul de naam in en kies Akkoord. Het nieuwe type wordt toegevoegd en is direct geselecteerd..
Als het teamboard nog geen werk bevat van dit type kunt u deze eenvoudig zonder consequenties verwijderen. In dit geval verschijnt er een knop Verwijderen.
Hoe stel ik Taken in?
Om de taken in te stellen gebruikt u de knop ![]() bovenin het venster. Kies vervolgens de vierde pagina (indien aanwezig) en de volgende dialoog verschijnt.
bovenin het venster. Kies vervolgens de vierde pagina (indien aanwezig) en de volgende dialoog verschijnt.
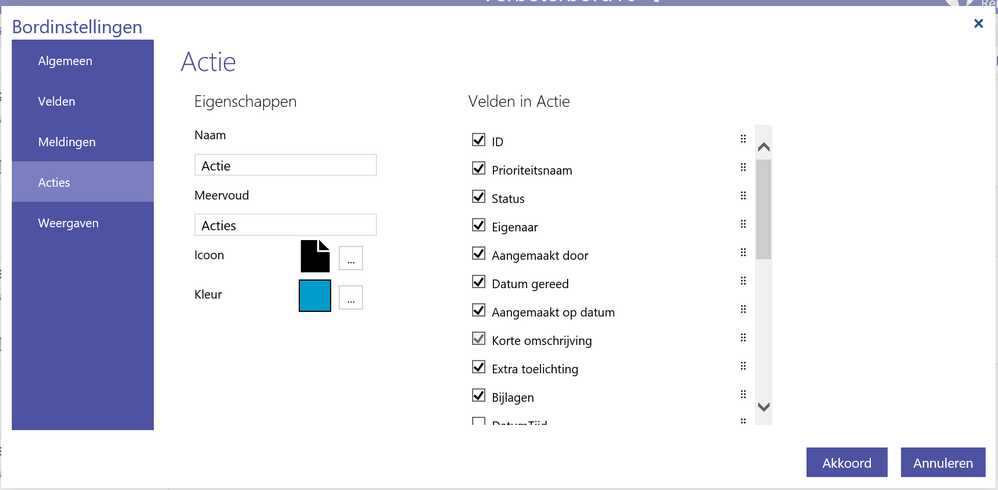
We gebruiken de generieke term "taak" in deze handleiding, maar het kan goed zijn dat u voor uw bord een andere benaming wilt gebruiken voor het taakniveau zoals 'Actie' (zoals in dit voorbeeld), 'Werk', 'Deelactiviteit', etc. Op deze pagina kunt u een taak zijn eigen naam geven. Deze naam zal de terk 'taak' in alle dialogen en berichten vervangen.
Zie Werkitems instellen voor uitleg over het instellen van de overige eigenschappen.
Merk op dat u wel zelf extra werkitem types kunt toevoegen dit niet geldt voor taaktypes. Het wel of niet bestaan van een taaktype wordt bepaald door het gekozen sjabloon bij het maken van het bord.
Hoe stel ik Tabelkolommen in?
Als u de kolommen in wilt stellen voor de Tabel weergave kiest u voor weergave Tabel in pagina Weergaven van de Bordinstellingen.
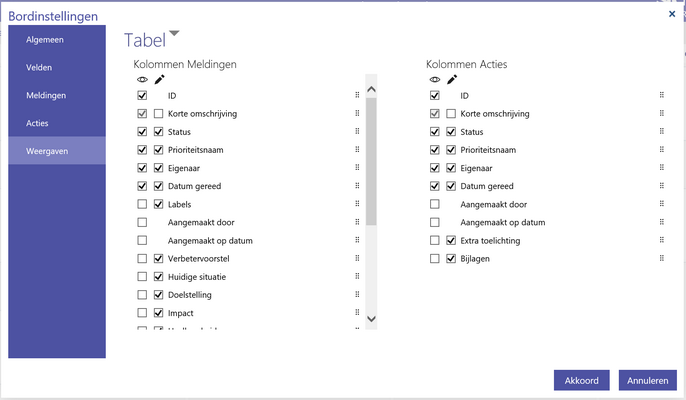
U ziet een lijst van alle velden die worden gebruikt op de werkitems links. Rechts toont de velden van taken..
Vink de velden aan om te bepalen welke velden getoond moeten worden in de Tabel weergave. De kolommen kunnen ook nog in de weergave zelf worden ingesteld.
Het vinkje in de tweede kolom bepaalt welke velden te wijzigen zijn en welke velden niet. Merk op dat sommige systeemvelden nooit te wijzigen zijn.
Om de volgorde van de kolommen te wijzigen kunt u deze verslepen met het symbool rechts van elke regel.
Hoe stel ik Velden in?
Om de beschikbare velden in te stellen gebruikt u de knop ![]() bovenin beeld en kiest u voor pagina Velden. De volgende dialoog verschijnt:
bovenin beeld en kiest u voor pagina Velden. De volgende dialoog verschijnt:
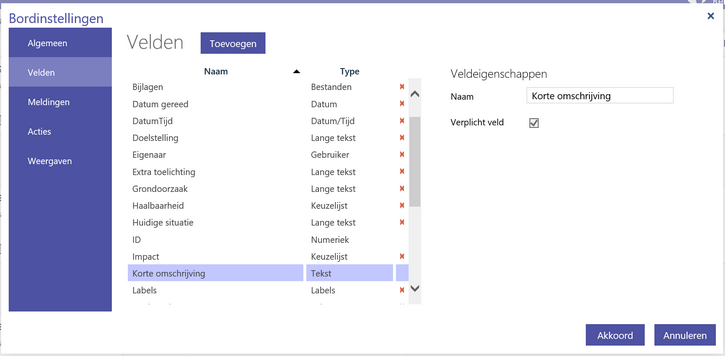
Aan de linkerkant van deze pagina is er een lijst van alle gebruikte velden De lijst heeft drie kolommen. In de laatste kolom kunt u een veld verwijderen. Merk op dat systeemvelden en het titelveld (in dit voorbeeld is dat Korte omschrijving) niet kunnen worden verwijderd
Selecteer het veld dat u wilt aanpassen. De eigenschappen die u kunt aanpassen verschijnen rechts. Deze zijn afhankelijk van het type van het gekozen veld.
Alle velden hebben de Naam eigenschap. De meeste veldsoorten hebben de eigenschap Veldbreedte. Deze kan de waarde Normaal hebben of Breed wat betekent dat het veld op een formulier respectievelijk de halve breedte of de volledige breedte inneemt. Sommige velden hebben de eigenschap Verplicht veld om aan te geven dat deze verplicht ingevuld moeten worden.
Sommige veldsoorten hebben extra eigenschappen:
|
Veldtype |
Eigenschap |
Beschrijving |
|---|---|---|
|
Gebruiker |
Meerdere waarden toestaan |
Bepaal of er meer dan 1 gebruiker kan worden gekozen |
|
Lange tekst |
Regels |
Het aantal regels van het veld dat direct zichtbaar is zonder te scrollen |
|
Numeriek |
Decimalen |
Het aantal decimalen achter de komma (0 tot 5) |
Om een keuzelijst in te stellen volgt u de instructie in keuzelijsten instellen. Om een veld te verwijderen gebruikt u de knop met het rode kruis. Als dit veld al ergens in gebruik is zal er om bevestiging worden gevraagd.
Om een nieuw veld toe te voegen kiest u bovenin voor Toevoegen. De volgende dialoog verschijnt:
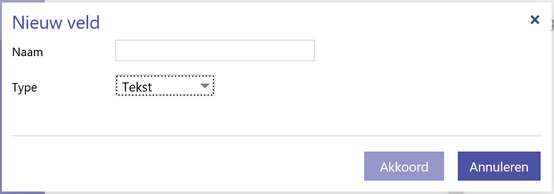
Voer de naam in, kies het type en kies Akkoord. Het veld wordt toegevoegd aan de lijst en de eventuele overige eigenschappen worden rechts getoond zodat u deze kunt aanpassen.
Er kan maar een veld van het type Labels bestaan. Verder kan er maar een veld zijn van type Gebruiker dat automatisch e-mail berichten kan genereren.
Na het toevoegen van nieuwe velden dient u deze nog toe te wijzen aan een type werk item of taak, anders kunt u nergens de waarde invoeren of wijzigen.
Kies voor Akkoord als u klaar bent met uw wijzigingen. Het bord wordt ververst.
Let op: Als u een veld toevoegt maar deze aan geen enkel type werk/melding/actie toekent zal het niet mogelijk zijn om dit veld te zien of de waarde te wijzigen!
Om een proces of processtap toe te voegen volgt u de instructies bij Een proces of processtap toevoegen.
Wat zijn Systeemvelden?
De volgende velden zijn altijd beschikbaar. Deze worden automatisch gevuld, zijn alleen beschikbaar om weer te geven en kunnen niet worden verwijderd.
|
Veldnaam |
Veldtype |
Omschrijving |
|
ID |
Numeriek |
Een uniek volgnummer binnen het bord |
|
Aangemaakt op |
Datum/Tijd |
Datum en tijd van aanmaken |
|
Aangemaakt door |
Gebruiker |
Gebruiker die dit heeft aangemaakt |
|
Laatst gewijzigd op |
Datum/Tijd |
Datum en tijd van laatste wijziging |
|
Laatst gewijzigd door |
Gebruiker |
Gebruiker die de laatste wijziging heeft gemaakt |
Hoe stel ik Keuzelijsten in?
Een veld van type Keuzelijst heeft een lijst met mogelijke waarden nodig. Als u een nieuwe keuzelijst aanmaakt ziet dit er als volgt uit:
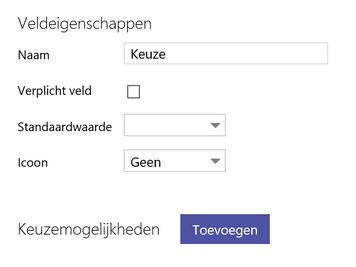
Om een nieuwe keuzemogelijkheid toe te voegen kiest u voor Toevoegen. Er verschijnt nu een nieuwe regel. U kunt hier de (unieke) waarde invullen. Kies nogmaals Toevoegen om nog een waarde toe te voegen..
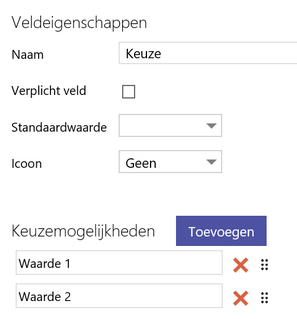
Om de volgorde van de waarden te wijzigen versleept u ze met het symbool rechts van elke regel. Als er keuzemogelijkheden zijn aangemaakt kunt u een van de mogelijkheden kiezen als standaardwaarde. Merk op dat als het veld verplicht is de standaardwaarde niet leeg mag zijn.
Als u een icoon wilt toevoegen voor elke keuzemogelijkheid kan dit met het instellen bij Icoon:
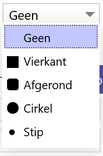
Na het kiezen van een icoon veranderen de regels bij keuzemogelijkheden. Er verschijnen extra knoppen. U kunt nu voor elke regel ook een gewenste kleur instellen. De standaardkleur is wit.
Om een keuzemogelijkheid te verwijderen gebruikt u het rode kruis. De volgende waarschuwing verschijnt:
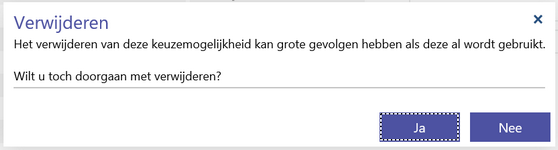
Na het toepassen van uw wijzigingen en het heropenen van het bord verdwijnen de verwijderde keuzemogelijkheden uit de lijst. Echter, als de verwijderde waarde al ergens gebruikt wordt blijft deze staan (met grijs icoon). Echter, zodra u besluit de waarde te wijzigen kunt u de oude verwijderde waarde niet meer opnieuw kiezen.
