Om een gebruiker toe te voegen kiest u voor Nieuwe gebruiker. De volgende dialoog verschijnt:
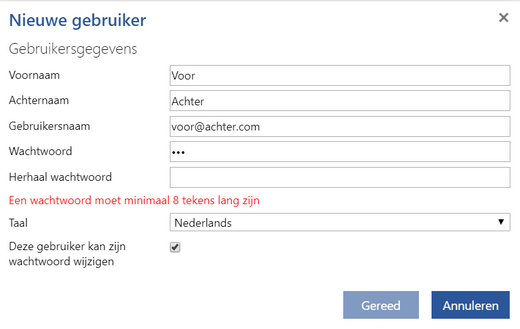
De gebruikersnaam moet uniek zijn in de hele Engage Process omgeving.
Het wachtwoord moet minimaal 8 karakters hebben (of meer als dit ingesteld is in de beveiliging instellingen) en minimaal een hoofdletter, een kleine letter, een cijfer en een leesteken bevatten.
U kunt 'Deze gebruiker kan zijn wachtwoord wijzigen' uitvinken om deze functionaliteit voor deze specifieke gebruiker uit te zetten. Deze optie is niet beschikbaar als uw organisatie gebruik maakt van Single Sign On (SSO).
U kunt altijd een nieuwe gebruiker toevoegen. Als Beschikbare licenties die wordt getoond positief is zal de nieuwe gebruiker automatisch een licentie voor Engage Process Viewer en Engage Process Teamboard toegekend krijgen.
Hoe kan ik licenties toekennen/intrekken?
Om licenties toe te kennen of in te trekken selecteert u de gebruiker en kiest u voor Toekennen / Intrekken in de categorie Licenties. De volgende dialoog verschijnt:

De Engage Process Viewer en Teamboard licentie verschijnt alleen voor de Engage Process Suite editie.
Vink Engage Process Modeler uit en kies voor Akkoord. Vanaf nu zal de gebruiker niet langer gebruik kunnen maken van de Engage Process Modeler. Het aantal beschikbare licenties wordt verhoogd en u kunt de vrijgekomen licentie toekennen aan een andere gebruiker.
Als er geen licenties meer beschikbaar voor een product zal deze keuze uitgeschakeld zijn.
Als u meer licenties wenst, vraag dan om een uitbreiding van uw abonnement.
Wat zijn Gebruikersrollen?
In tegenstelling tot in de Engage Process Modeler Professional waar een gebruiker alles functies mag gebruiken, kan een gebruiker binnen een team een aantal rollen toegekend krijgen die bepalen welke functionaliteit beschikbaar is. De volgende rollen zijn beschikbaar in Engage Process Modeler Team:
• Gebruikersbeheerder - een gebruiker in deze rol kan de Gebruikers & groepen instellingen bepalen. Er moet minimaal een gebruiker zijn in deze rol.
• Projecten aanmaken - een gebruiker in deze rol kan een nieuw project aanmaken of een versie aanmaken van een bestaand project
• Iconenbeheerder - een gebruiker in deze rol kan iconen en iconenstijlen beheren.
• Abonnementsbeheerder - een gebruiker in deze rol kan het abonnement inzien en beheren
Omdat elke gebruiker van Engage Process Modeler Team altijd projecten kan aanmaken wordt de rol Projecten aanmaken automatisch toegekend en kan dit niet worden gewijzigd.
De eerste gebruiker binnen een organisatie krijgt automatisch alle rollen.
Er zijn twee extra rollen beschikbaar voor de Engage Process Suite editie:
• Tabellenbeheerder - een gebruiker in deze rol kan Tabellen beheren voor de organisatie
• Publicatiebeheerder - een gebruiker in deze rol heeft toegang tot Engage Process Publisher
Er zijn nog eens twee extra rollen beschikbaar voor de Engage Process Enterprise editie:
• Goedkeurder - een goedkeurder kan processen goedkeuren voor publicatie
• Dashboardgebruiker - een gebruiker die via het Dashboard inzicht krijgt in het gebruik van de Engage process Suite.
Hoe verwijder en/of voeg ik rollen toe?
Om rollen toe te voegen aan of te verwijderen van een gebruiker of rol selecteert u deze in de lijst en kiest u voor Toevoegen / Verwijderen bij categorie Rollen. De volgende dialoog verschijnt:

De rol Projecten aanmaken is altijd toegekend aan elke gebruiker voor de Engage Process Modeler Team en wordt niet getoond in deze dialoog. Teamboren aanmaken, Publicatie beheerder en Tabellenbeheerder worden alleen getoond in de Suite Voor de Enterprise editie bestaat er een aanvullende rol Dashboardgebruiker. Een gebruiker in deze rol kan Engage Process Dashboard openen.
Selecteer de rollen die u aan de gebruiker of groep toe wilt kennen en kies Akkoord. U kunt de rol Gebruikersbeheerder niet verwijderen van de laatste gebruiker met deze rol.
Hoe verwijder en/of voeg ik groepen toe?
Om de groepen te beheren waar een gebruiker lid van is selecteert u de gebruiker uit de lijst en kiest u voor Toevoegen / Verwijderen in de categorie Groepen. De volgende dialoog verschijnt:
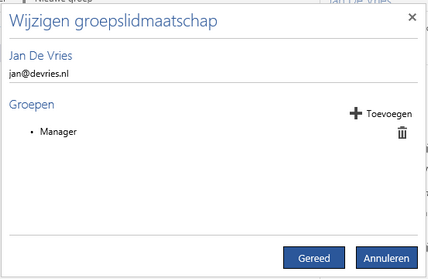
Kies voor de vuilnisbak om de gebruiker uit de groep te verwijderen.
Kies voor Toevoegen om een lijst van groepen te openen die u kunt toevoegen
Kies Gereed om de wijzigingen toe te passen.
Het is niet toegestaan om de laatste gebruiker te verwijderen uit de enige groep met de rol Gebruikersbeheerder.
Hoe voeg ik een nieuwe groep toe?
Om een nieuwe groep toe te voegen kiest u voor Nieuwe groep. De volgend dialoog verschijnt.
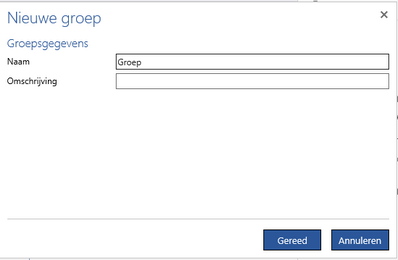
De naam van de groep moet uniek zijn binnen de organisatie.
Hoe beheer ik de groepsleden?
Om een groepslid toe te voegen of te verwijderen selecteert u de groep in de lijst en kiest u voor Toevoegen / Verwijderen bij Groepsleden. De volgende dialoog verschijnt:
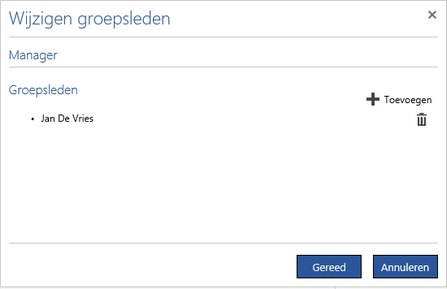
Kies voor de vuilnisbak om de gebruiker uit de groep te verwijderen.
Kies voor Toevoegen om een lijst van gebruikers te openen die u kunt toevoegen als groepslid
Kies Gereed om de wijzigingen toe te passen.
Het is niet toegestaan om de laatste gebruiker te verwijderen uit de enige groep met de rol Gebruikersbeheerder.
Hoe verwijder ik gebruikers en groepen?
Om een gebruiker te verwijderen selecteert u deze en kiest u rechts voor Verwijderen. Een gebruiker kan alleen worden verwijderd als deze geen lid meer is van enige groep. Als dit nog wel het geval is krijgt u een foutmelding en dient u alle groepslidmaatschappen te verwijderen voor deze gebruiker.
Om een groep te verwijderen selecteert u deze en kiest u rechts voor Verwijderen. Een groep kan alleen worden verwijderd als deze geen leden meer heeft. Als dit nog wel het geval is krijgt u een foutmelding en dient u alle groepsleden te verwijderen voor deze groep.
De laatste gebruiker met de rol Gebruikersbeheerder kan niet worden verwijderd. Er moet altijd iemand in de organisatie zijn die de andere gebruikers kan beheren. Als u dit toch probeert verschijnt er een foutmelding
Zie ook Geautoriseerde gebruikers en groepen verwijderen voor verdere beperkingen van het verwijderen in de Suite editie.
Hoe verwijder ik geautoriseerde gebruikers en groepen?
De laatste gebruiker met de rol Gebruikersbeheerder kan niet worden verwijderd omdat er altijd iemand binnen de organisatie moet zijn om de andere gebruikers te beheren.
Een soortgelijke regel is van toepassing op gebruikers en groepen in de Engage Process Modeler Suite met betrekking tot autorisatie. Elk project, elke map en elk diagram moet minimaal een gebruiker hebben die volledige controle heeft. Dus kunt u een gebruiker of groep die de laatste is met de rechten om de Lezen en te Autoriseren niet verwijderen.
Als u dit probeert verschijnt er een foutmelding. Deze foutmelding bevat een gedetailleerde lijst van alle geautoriseerde onderdelen waarvoor alleen deze gebruiker/groep is geautoriseerd (het recht Autoriseren). Alleen het hoogst geautoriseerde onderdeel wordt getoond.
Het overdragen van rechten kan worden gedaan door de gebruiker die verwijderd gaat worden door andere gebruikers of groepen het Autoriseren recht te geven Dit kan echter niet altijd eenvoudig, bijvoorbeeld als de gebruiker niet langer beschikbaar / in dienst is.
Het is daarom ook mogelijk voor de gebruikersbeheerder om rechten te kopiëren naar een andere gebruiker of groep met een eenvoudige actie. Selecteer een gebruiker en kies voor Kopieer autorisatie (Deze knop is alleen beschikbaar in Engage Process Suite)
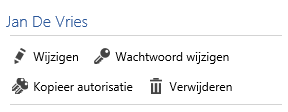
De volgende dialoog verschijnt:
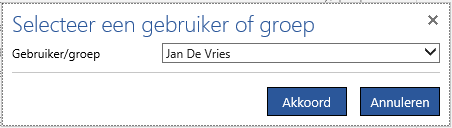
Selecteer een andere gebruiker uit de lijst (bijvoorbeeld gebruiker2 en kies Akkoord. De rechten van gebruiker2 worden nu uitgebreid met alle individuele rechten van gebruiker Jan De Vries. Dus gebruiker2 kan nu alle onderdelen autoriseren waarbij Jan De Vries dat kon.
Als beide gebruikers tot dezelfde groepen gehorend dan kan gebruiker2 vanaf nu hetzelfde doen als Jan De Vries kon. Als ze niet tot dezelfde groepen behoren kan het zijn dat de rechten nog verschillend zijn. De gebruikersbeheerder kan dit eenvoudig oplossen door gebruiker2 lid te maken van de ontbrekende groepen.
De functie Kopieer autorisatie is met name nuttig als een gebruiker uit dienst treedt bij de organisatie. Merk op dat deze actie niet ongedaan kan worden gemaakt. Hiervoor moet handmatig alle rechten weer verwijderd worden in de Engage Process Modeler..
Als een groep de enige is met rechten voor bepaalde onderdelen kan deze groep niet worden verwijderd, maar de groepsleden kunnen wel uit de groep worden gehaald. Op dat moment is er geen gebruiker met toegang tot bepaalde onderdelen, maar dit kan uiteraard worden hersteld door de Gebruikersbeheerder door weer gebruikers lid te maken van de groep.
Het is ook mogelijk om meerdere gebruikers tegelijk te selecteren en vervolgens met Kopieer autorisatie alle rechten van deze gebruikers in een keer te kopiëren naar de nieuwe gebruiker.
Hoe importeer ik gebruikers/groepen?
Om de lijst van gebruikers en groepen te importeren vanuit een CSV bestand kiest u voor deze optie bovenaan de lijst.
In de dialoog die verschijnt kunt u het wachtwoord en de taal opgeven die voor alle nieuw toe te voegen gebruikers zal worden ingesteld.
Vervolgens wordt u gevraagd om het CSV bestand te kiezen. Het formaat van dit bestand is gelijk aan die bij Exporteren naar een CSV. Echter, de laatste kolommen (Externe Id, Groepen, Rollen, Licenties) kunnen worden weggelaten. Ook de kopregel kan worden weggelaten (maar de kolomvolgorde moet behouden blijven)
Licenties in het importbestand zullen worden genegeerd. Deze moeten altijd handmatig worden toegewezen. De waarde in Externe id wordt binnen de Suite nergens gebruikt, maar wel onthouden. Deze wordt weer in het exportbestand gezet bij Exporteren naar CSV.
Als het bestand een gebruikersnaam bevat dat al bestaat wordt deze niet geïmporteerd en verschijnt er een foutmelding.
