Een processtap is een basis weergave van wie doet wat in welke volgorde. Deze kun je makkelijk toevoegen en aanpassen per stap. Daarbovenop kun je extra informatie toevoegen. In dit artikel gaan wij aan de hand van de volgende sub-artikelen daar dieper op in.
- Hoe pas ik eigenschappen aan?
- Wat is het mini-eigenschappenvenster?
- Hoe voeg ik een omschrijving en/of opmerking toe?
- Welke rollen zijn betrokken bij het uitvoeren van de activiteit?
- Hoe wijzig ik de eigenschappen van een rol?
- Hoe koppel ik een document aan een processtap?
- Hoe voeg ik een notitie toe?
- Hoe bestempel ik een activiteit als risicopunt?
- Hoe specificeer ik de invoer/uitvoer van een activiteit?
Hoe pas ik eigenschappen aan?
Hier vind u een toelichting voor het aanpassen van eigenschappen
De meeste eigenschappen bestaan uit getallen of teksten. Er zijn echter eigenschappen van een ander soort.
Omschrijving en opmerking zijn eigenschappen die bestaat uit vrije tekst (inclusief opmaak) en hebben elk een eigen paneel
Rollen van een activiteit zijn in feite twee gesynchroniseerde lijsten met respectievelijk de rollen en het aantal deelnemers. Op een soortgelijke manier worden Frequenties en condities van een Keuze ingevoerd met behulp van het Frequenties dialoogvenster.
Invoer/uitvoer voor een taak zijn twee lijsten van ingetypte alfanumerieke waardes die zijn ingegeven via het Invoer of Uitvoer dialoogvenster.
Er is ook een groep eigenschappen die Selecties zijn van goed gespecificeerde lijsten van mogelijke items.
Er zijn nog twee andere eigenschappen, namelijk Notitie en Risicopunt die wat aandacht behoeven. Hun waarden worden namelijk direct in het procesdiagram getoond.
De meest gebruikte eigenschappen kunnen snel worden ingevoerd via het Mini-eigenschappenvenster.
Eigenschappen van alle processtappen in het diagram kunnen worden bewerkt in een algemene tabel, de Eigenschappentabel.
Eigenschappen van alle rollen in het model kunnen worden bewerkt in een algemene tabel, de Roleigenschappentabel.
Eigenschappen van een tabeltype kunnen worden bewerkt in de Type eigenschappen editor.
Wat is het mini-eigenschappenvenster?
Toelichting wat het is en hoe het mini-eigenschappenvenster werkt.
De meest gebruikte eigenschappen van een processtap kunnen ook worden ingegeven door te dubbelklikken op de processtap. Een “mini-eigenschappenvenster” wordt geopend waarin u de gegevens kunt invullen. Hieronder vindt u een voorbeeld van het mini-eigenschappenvenster voor een processtap van het type Handmatig:

Vul de gegevens in en druk op <Enter>.
U kunt het mini-eigenschappenvensters voor de processtappen van het type Subproces, Fase, Service en Uitgang niet benaderen met dubbelklikken. Dubbelklikken op deze processtappen is gelijk aan het omlaag of omhoog gaan in de subproceshiërarchie.
Indien u dubbelklikt op een Proceskoppeling welke nog niet is gedefinieerd dan verschijnt het mini-eigenschappenvenster. Mocht wel zijn aangegeven naar welk proces de proceskoppeling verwijst dan wordt dit proces geopend na het dubbelklikken op de Proceskoppeling.
 In plaats van dubbelklikken kunt u dit venster ook openen vanuit het contextmenu (rechtermuisknop).
In plaats van dubbelklikken kunt u dit venster ook openen vanuit het contextmenu (rechtermuisknop).
Deze methode werkt voor alle staptypes en ook voor meervoudige selectie. Het mini-eigenschappenvenster toont bij meervoudige selectie alleen de eigenschappen die bestaan voor alle onderdelen van de selectie.
U kunt Engage Process Modeler instellen om met het mini-eigenschappenvenster te komen elke keer dat u een nieuwe processtap invoegt. U kunt dit instellen bij Specificeer het invoeggedrag.
Het mini-eigenschappenvenster voor keuzes bevat aanvullende functies m.b.t. procestakken.
Gebruik de knoppen met de pijlen om de volgorde van de takken aan te passen.

Gebruik de knop om de takken te sorteren in aflopende volgorde op basis van waarde bij aantal. Gebruik de knop met het plus symbool om een nieuwe tak toe te voegen. het verwijderen van procestakken kan hier ook door te klikken op het kruis symbool.
U kunt soortgelijke knoppen vinden in het mini-eigenschappenvenster voor Beslissingen en Parallel.
Hoe voeg ik een omschrijving en/of opmerking toe?
U kunt een omschrijving of opmerkingen toevoegen aan:
• een proces,
• een rol,
• een document
• een processtap,
Selecteer het object waaraan u een omschrijving wilt toevoegen en ga naar het paneel Omschrijving.
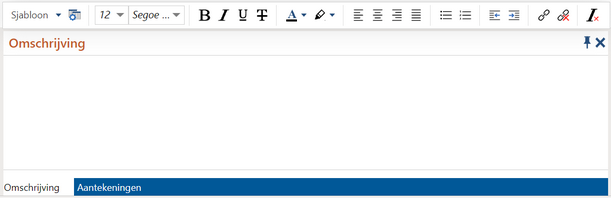
Gebruik de werkbalk boven het omschrijving veld voor het kiezen van een lettertype, lettergrootte, de stijl en hoe de tekst moet worden uitgelijnd.
Gebruik de knop ![]() om een hyperlink toe te voegen aan de tekst. Het volgende dialoog verschijnt:
om een hyperlink toe te voegen aan de tekst. Het volgende dialoog verschijnt:
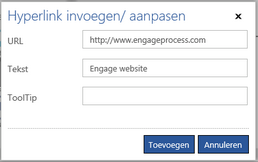
Voer de URL in in veld URL en de omschrijving die moet verschijnen als klikbare tekst.
Als u beschikt over de Engage Process Modeler Professional editie of hoger kunt u gebruik maken van sjablonen om de inhoud van een sjabloon in te voegen. Plaats de cursor op de gewenste positie en kies het sjabloon uit de lijst. Kies voor Sjablonen beheren om naar het Sjablonenbeheer te gaan.
Welke rollen zijn betrokken bij het uitvoeren van de activiteit?
Alle activiteiten en Services hebben een Rollen eigenschap. Standaard zijn er geen rollen toegekend.
![]()
Als u de Rollen lijst openklapt in het mini-eigenschappenvenster ziet u de lijst van beschikbare rollen en de optie <Rol toevoegen>.
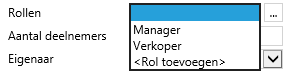
Als u hier kiest voor <Rol toevoegen> wordt de eigenschappeneditor voor rollen geopend.
U kunt ook meerdere rollen toekennen aan de activiteit door op de ![]() knop te klikken. Dan opent het Rollen dialoog:
knop te klikken. Dan opent het Rollen dialoog:
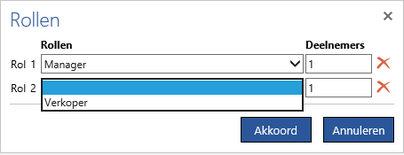
Selecteer een rol in de linker lijst en geef aan hoeveel deelnemers er zijn voor die rol in de rechterkolom. Er wordt automatisch een nieuwe regel toegevoegd aan de lijst zodat u direct een andere rol en deelnemers kunt kiezen. Het rode kruis aan het eind van de regel verwijdert de rol of rij uit de lijst. Gebruik de blauwe pijlen achter elke regel om de volgorde te veranderen.
Als er meerdere deelnemers of rollen toegekend zijn aan een activiteit dan is de eigenschap Rollen niet langer getoond als een uitklaplijst, maar als een kleine knop met puntjes. Druk op deze knop om direct het Rollen dialoog weer te openen.
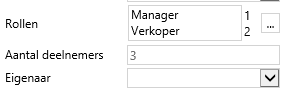
Merk op dat het aantal deelnemers automatisch wordt bijgewerkt. De Eigenaar van een activiteit kan alleen worden gekozen uit de rollen die al toegekend zijn aan die activiteit.
Hoe wijzig ik de eigenschappen van een rol?
U kunt de eigenschappen van een rol wijzigen door in het Project paneel de rol te selecteren en deze te wijzigen in het Eigenschappen venster. Als u een rol dubbelklikt in het Project paneel verschijnt de Roleigenschappeneditor. U kunt hier de eigenschappen van alle rollen wijzigen.
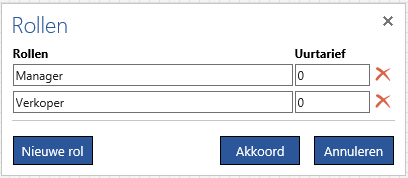
Druk op de knop Nieuwe rol om een nieuwe rol toe te voegen aan het project. Druk op het rode kruisje om de corresponderende rol te verwijderen.
Kies voor Annuleren om de wijzigingen niet toe te passen. Kies voor Akkoord om alle wijzigingen dus u gemaakt hebt in een keer toe te passen. U kunt deze actie ongedaan maken met de desbetreffende knop, maar alle wijzigingen worden gezien als een samengestelde actie.
U kunt de Roleigenschappeneditor ook oproepen door te kiezen voor <Rol toevoegen> in de lijst van rollen in de Mini-eigenschappenvenster.
Op een soortgelijke manier kunt u de beschikbare documenten wijzigen. Dubbelklik op de map Documenten of op een van de bestaande documenten om deze te kunnen bewerken.
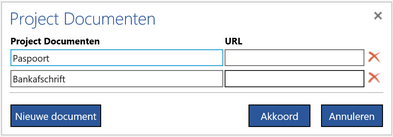
Hoe koppel ik een document aan een processtap?
Om Documenten te koppelen aan een processtap selecteert u de stap in het diagram en klikt u op de knop achter het veld in de eigenschap Documenten van het Eigenschappen paneel.
![]()
U kunt ook de hyperlink Documenten aanklikken in het Mini Eigenschappenvenster.
De volgende dialoog verschijnt:
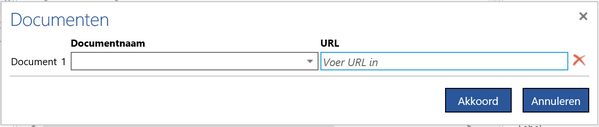
Voer de documentnaam in in het eerste veld. U kunt optioneel ook een URL opgeven voor dit document. Vervolgens kies u voor Akkoord en er wordt automatisch een nieuw Document toegevoegd in de map Documenten in de Tabellen van het project.
U kunt ook een van de bestaande documenten kiezen. Gebruik hiervoor het driehoekje in het veld Documentnaam om de lijst met bestaande documenten te zien en er een te selecteren. Na het selecteren zal de URL van dit document getoond worden, maar deze kan hier niet worden gewijzigd. De knop met de rode X kan gebruikt worden om het document te verwijderen (dus niet te koppelen aan deze stap).
Gebruik de blauwe pijlen rechts om de volgorde van de documenten te veranderen. Deze volgorde wordt toegepast als de lijst van documenten of hyperlinks wordt getoond in het Documenten paneel.
Hoe voeg ik een notitie toe?
Een korte notitie kan worden toegevoegd aan een processtap als waarde van de eigenschap Notitie. Vul de notitie gewoon in het paneel Eigenschappen in. Deze notitie zal boven de processtap worden getoond in de vorm van een gele sticker.
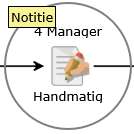
Indien u de notitie(s) niet ziet, vink dan het hokje aan voor Notitie in de groep Tonen/Verbergen op het tabblad Beeld.
Hoe bestempel ik een activiteit als risicopunt?
Soms wilt u een activiteit (taak of vergadering) als risicopunt binnen het proces bestempelen. Plaats in dat geval een vinkje in het hokje achter Risicopunt in het paneel Eigenschappen.
![]()
Rechts naast de activiteit in het procesdiagram verschijnt nu een uitroepteken.
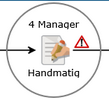
Hoe specificeer ik de invoer/uitvoer van een activiteit?
Om de invoer en/of uitvoer van een activiteit te specificeren, dient u de activiteit te selecteren en naar de knop te gebruiken bij de eigenschappen Invoer of Uitvoer in het Eigenschappenvenster.

U kunt ook op de link invoer/uitvoer klikken in de Mini-eigenschappen editor
In beide gevallen komt het volgende venster te voorschijn.
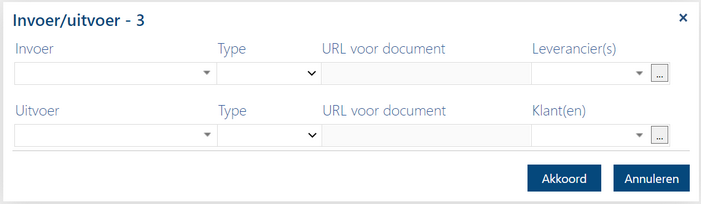
Vul de naam in van de invoer en selecteer (indien nodig) het gewenste Type.
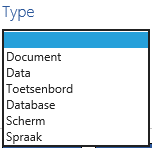
Het gekozen type bepaalt het icoon dat wordt getoond voor het invoer/uitvoer object op het diagram. Als er geen type is gekozen, wordt er ook geen icoon getoond.
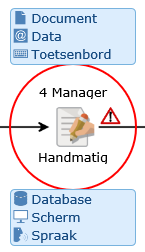
Een van deze types is een Document. Als u de naam invoert van een nieuw onderdeel, kiest voor type Document en Akkoord, wordt een nieuwe projectelement Document automatisch aangemaakt in de map Documenten van het project.
U kunt ook kiezen uit een van de bestaande documenten als invoer/uitvoer van uw activiteit. Kies op het driehoekje rechts om de selectielijst open te klappen.
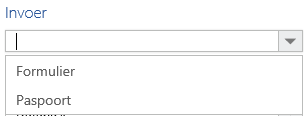
Als u een bestaand document kiest uit de lijst wordt het type automatisch ingesteld op Document en wordt de URL getoond.
Als u dit wilt kunt u ook een of meerdere rollen instellen bij Leveranciers voor invoer en/of Klanten voor uitvoer.
Gebruik het rode kruis om de regel te verwijderen. Merk ook op dat er telkens automatisch een nieuwe regel wordt toegevoegd. Om de invoer en uitvoer te tonen kiest u voor de knop Invoer / Uitvoer in de groep Tonen / verbergen van tabblad LAY-OUT.
