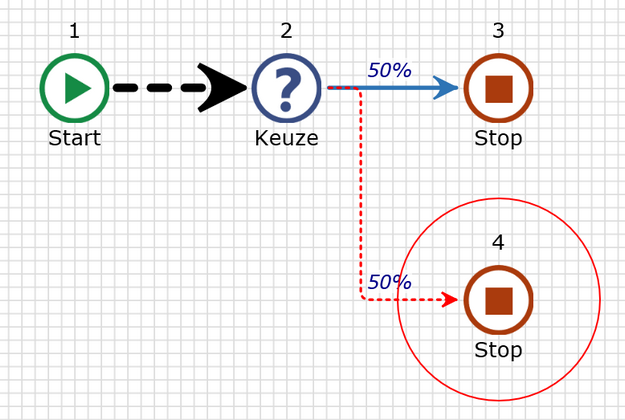Om een lijn te wijzigen moet u deze eerst selecteren. Vervolgens kunt u de volgende operaties uitvoeren:
• Een deel van een lijn te verplaatsen
• Lijndelen toe te voegen
• Lijndelen te verwijderen (lijnen te vereenvoudigen)
• Het einde van een lijn te verplaatsen
• De stijl van de lijn aanpassen
Hoe selecteer ik een lijn?
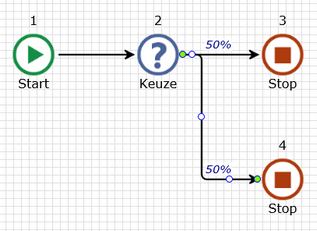
Een lijn die twee stappen verbindt bestaat uit een aantal lijndelen (segmenten), afwisselend horizontaal en verticaal. Een rechte lijn bestaat uit maar één segment. Bijvoorbeeld, een lijn die een keuze en zijn lagere volgende stap verbindt, bestaat uit drie segmenten: een horizontaal aan de linkerkant, een verticaal naar beneden en een horizontaal aan de rechterkant.
U kunt een lijn selecteren in de ontwerpweergave door erop de klikken.
Als een lijn is geselecteerd worden de eindpunten en het midden van elk lijndeel gemarkeerd met kleine vierkantjes: de eindpunten door groene, de middelpunten door blauwe.
Hoe verplaats ik een deel van een lijn?
U kunt een lijndeel verplaatsen door op het middelpunt te klikken en deze links / rechts (verticale delen) of naar boven / naar beneden (horizontale delen) te verplaatsen. De cursor verandert van de normale select naar horizontaal/verticaal de grootte aanpassen.
Als een lijndeel wordt versleept kunt u de toekomstige vorm zien in de vorm van een stippellijn.
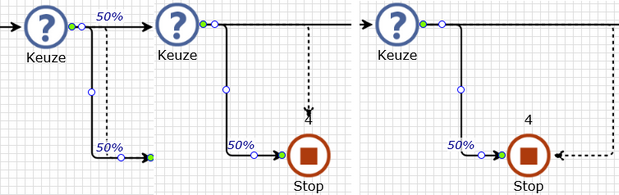
Merk op dat, in dit voorbeeld, het eindpunt van de lijn wijzigt op basis van de nieuwe positie van het lijndeel.
Als een rechte lijn wordt verplaatst dan worden zowel zijn beginpunt als eindpunt gewijzigd.
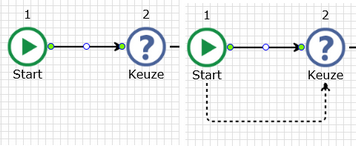
Om een lijn te wijzigen laat u het lijndeel los op de gewenste plaats.
Hoe voeg ik lijndelen toe?
U wilt wellicht lijndelen toevoegen aan een lijn om deze op een betere manier te tekenen tussen twee processtappen.
U kunt eenvoudig een deel toevoegen door een van de einddelen van een lijn te verplaatsen.
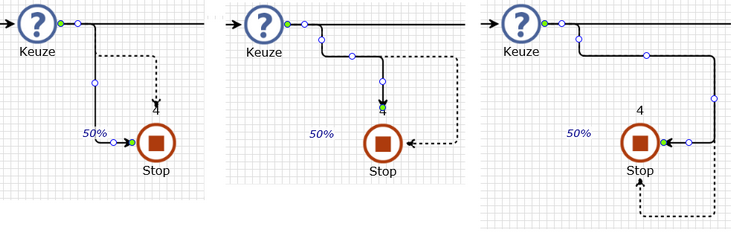
Telkens als u een einddeel verplaatst voorbij de rand van een icoon wordt er een nieuw deel toegevoegd aan het einde van de lijn.
U kunt ook drie nieuwe delen toevoegen in het midden van een bestaand deel. Druk op de <Shift> toets terwijl u het middelpunt versleept.

Hoe verwijder ik een lijndeel?
In sommige situaties kunt u het aantal lijndelen verminderen. Als een lijn te complex wordt als gevolg van het verplaatsen van het eindpunt kunt u gewoon dubbelklikken op de lijn om deze te vereenvoudigen. Als het eindpunt van de lijn op dezelfde rij ligt dan wordt er een rechte lijn gemaakt. Anders wordt er een Z-vormige lijn aangemaakt tussen de stappen. U kunt deze Z-vorm eenvoudig wijzigen naar een L-vorm door het middelpunt te verplaatsen.
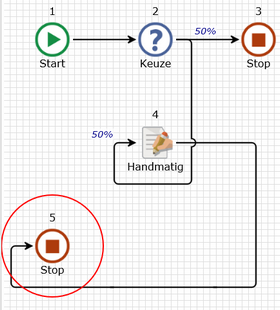
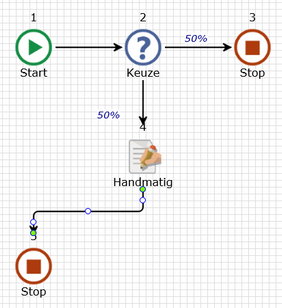
In het voorbeeld hierboven zorgt dubbelklikken van de lijn tussen Handmatig en Keuze ervoor dat deze in een rechte lijn wordt veranderd en dubbelklikken op de lijn tussen Handmatig en Stop verandert dit in een Z-vormige lijn.
Een lijndeel kan ook worden verwijderd als gevolg van het verslepen van een ander lijndeel. Als twee lijndelen te dicht bij elkaar liggen worden ze automatisch veranderd in één lijndeel. Als een lijndeel erg kort wordt, wordt deze automatisch verwijderd en de aangrenzende delen aan elkaar geplakt. Als we kijken naar de volgende lijn:
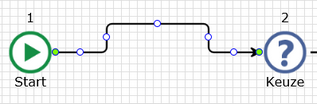
Als u het middelpunt van het middelste lijndeel van deze lijn naar beneden sleept dan zal op zeker moment de lengte van de verticale aangrenzende lijndelen zo kort worden dat deze worden verwijderd en de drie overgebleven delen worden aan elkaar geplakt. Op dezelfde manier geldt dat wanneer u een van de verticale lijndelen in de richting van de andere versleept de lengte van het middelste lijndeel zo kort wordt dat deze verdwijnt waarbij beide verticale lijndelen en de twee overgebleven horizontale lijndelen aan elkaar geplakt worden.
Hoe verplaats ik het eindpunt van een lijn?
De eindpunten van een lijn worden automatisch verplaatst als u een lijndeel verplaatst. U kunt een eindpunt ook direct verplaatsen.
Klik op een eindpunt van een lijn. De cursor wijzigt. Alle mogelijke locaties van dit eindpunt worden getoond als rode vierkantjes. Er zijn altijd zeven zulke locaties. Eén links, een rechts, twee boven en drie onder het icoon. U kunt een eindpunt niet naar een ander icoon verplaatsen omdat u de stapvolgorde niet kunt wijzigen.
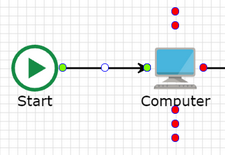
Sleep nu het eindpunt naar een andere mogelijke locatie. Een stippellijn toont de vorm van het resultaat.
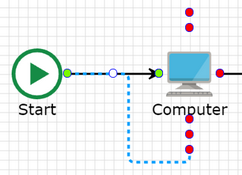
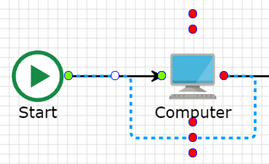
Om de wijziging aan te brengen laat u het eindpunt los op de gewenste plaats.
Hoe pas ik een lijnstijl aan?
U kunt de stijl van een lijn aanpassen in ontwerp. Selecteer de lijn. De volgende eigenschappen verschijnen in paneel Eigenschappen:
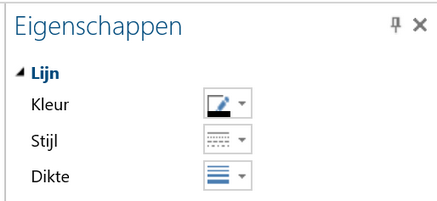
U kunt de kleur, dikte en stijl van de lijn aanpassen.