Via Bestand en dan Voorkeuren kan je de opties aanpassen.
Om de Engage Process Modeler voorkeuren te bereiken, selecteert u tabblad Bestand en vervolgens de knop Voorkeuren.


U kunt hier instellingen wijzigen m.b.t.:
- Wijzigen van de taal
- Wijzigen van de datum en tijd
- Invoeggedrag na het toevoegen van een processtap
- Actie bij het opstarten van de Modeler
- Stijl voor scherminfo
- Wijzigen van de lijnscheidingsteken bij CSV exports
- Tonen van document als links
- Een standaard instellen voor afdrukken
- Volgorde van de iconen in de lintwijzigen
Hoe kan ik de taal wijzigen?
Engage Process Modeler is een meertalige applicatie. U kunt eenvoudig de taal van uw Engage Process omgeving wisselen. Doe dit via de volgende stappen:
- Indien u nog niet bent ingelogd: meld u aan in uw Engage Process omgeving,
- Klik linksboven op Bestand en selecteer Voorkeuren

- Selecteer uw gewenste Taal op het tabblad Populair.
 Nadat u een taal heeft geselecteerd, dient u de applicatie te verversen.
Nadat u een taal heeft geselecteerd, dient u de applicatie te verversen.
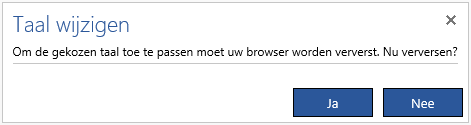
Als u kiest voor Nee kunt u gewoon verder werken in de al ingestelde taal tot u de applicatie opnieuw start. Dan zal de applicatie in de gekozen taal worden opgestart.
Kan ik de Datum en Tijd aanpassen?
U kunt de datum- en tijdnotatie aanpassen voor alle modulen van Engage Process. Dit zal ook zichtbaar zijn in de rapportages en exports.
Via linksboven Bestand en dan Voorkeuren krijgt u een pop-up. U kunt hier kiezen voor verschillende soorten datum- en tijdnotatie. De gekozen datum- en tijdsnotatie wordt zal worden gebruikt in alle Engage Process onderdelen

Wat betekent Actie na invoegen?
Actie na invoegen bepaalt wat er moet gebeuren als u een nieuwe stap toevoegt in het procesdiagram. Er zijn twee acties mogelijk: Doe niets en Hernoemen.

In het geval bij Hernoemen wordt het Mini-eigenschappenvenster getoond met de focus op de naam. U kunt direct beginnen met typen om de stapnaam in te voeren. Dit kan handig zijn omdat u normaal gesproken uw eigen stapnaam wilt opgeven in plaats van de standaardnaam die is bepaald door het systeem.
Wat betekent Actie na opstarten?
U kunt bepalen wat de eerste actie moet zijn die Engage Process Modeler uitvoert na het starten. Dit kunt u instellen via Bestand en dan Voorkeuren.
 Er zijn twee mogelijkheden:
Er zijn twee mogelijkheden:
- Toon wizard
- Open laatst geopende project en diagrammen.
In het geval van Toon Wizard wordt de wizard 'Aan de slag' getoond.
Indien u kiest voor Open laatst geopende project en diagrammen dan wordt direct na het opstarten het project en alle diagrammen geopend waarin u de laatste keer in de Engage Process Modeler aan het werk was.
Wat doet Stijl voor scherminfo?
U kunt wat tips of extra uitleg over het gebruik van de Engage Procesd Modeler vinden in de scherminfo. Deze is beschikbaar voor de knoppen in het lint en voor alle eigenschappen in het paneel Eigenschappen. Als u de muiswijzer boven een knop of eigenschap in het Eigenschappen venster, een knop of een indicator in de dialoog Kiezen indicatoren plaatst. Dan verschijnt er een hint met extra uitleg. Dit noemen wij Scherminfo.
 Een voorbeeld van scherminfo.
Een voorbeeld van scherminfo.
Als u bij een zwembaanweergave te muis stilhoudt boven de naam van een zwembaan zal hier de omschrijving van de betreffende rol (of ander element waarop de zwembanen gebaseerd zijn) worden getoond.
Met de instelling Stijl voor scherminfo kunt u de getoonde informatie wijzigen. U heeft 3 opties:
- Beschrijvingen van Functies in scherminfo weergeven,
- Geen beschrijvingen van functies in scherminfo weergeven of
- Geen scherminfo.

Ik wil de standaard scheidingsteken wijzigen bij CSV exports
Met de Lijnscheidingsteken bij Voorkeuren kunt u aangeven welk scheidingsteken (komma of puntkomma) moet worden gebruikt bij het aanmaken van CSV bestanden.

Hoe kan ik Documenten standaard tonen als links?
Met het aanvinken van de optie: Toon documenten als links. Wordt in het paneel Documenten in plaats van de inhoud van een van de documenten, een lijst getoond van hyperlinks naar het betreffende document. Indien er ook een actie link achter het document zit, dan kan de gebruiker ook op de hyperlinks klikken om het betreffende document te openen.

Indien het Toon documenten als links is uitgezet. Dan probeert de Modeler de inhoud van het gekoppelde document te weergeven in het paneel Documenten, Soms lukt het weergeven van de inhoud niet wegens een strenge beveiliging om geen inhoud te tonen in applicaties van derden,
Wij raden dan aan om ten alle tijde documenten te tonen als links.
Ik wil een standaard instellen voor afdrukken
Als u klikt op Afdrukken, verschijnt het volgende venster:

Een PDF bestand kan voorbereid worden voor het afdrukken op twee manieren: als een procesdiagram of als een lijst met processtappen incl. hun eigenschappen (rapportage). U kunt een aantal afdrukaspecten beïnvloeden door een aantal afdrukopties in te stellen. Al deze instellingen kunnen later worden gewijzigd bij het Afdrukken en rapporteren van een specifiek proces.
Vink Inclusief subprocessen aan als u informatie (diagram, rapportage) recursief van alle subprocessen wilt afdrukken. Met de optie Plaatsing subprocessen kunt u bepalen waar deze worden geplaatst. Ieder subproces op een eigen pagina of Genest in het hoofdproces. De optie Toon diagram laat u bepalen of het diagram toegevoegd moet worden aan de rapportage Na de eigenschappen, voor de eigenschappen of helemaal niet.
Vink Inclusief voettekst aan als u een voettekst wilt op iedere pagina met een procesdiagram.
Het procesdiagram wordt afgedrukt als één groot plaatje wat in stukken wordt gesneden indien deze niet op één pagina past. Het gebied dat beschikbaar is op een bladzijde voor het procesdiagram hangt af van de grootte van de marges, inclusief de voettekst. Normaal gesproken is dat gebied niet exact gelijk aan een bepaald aantal processtappen (horizontaal of verticaal) dus om te voorkomen dat stappen half op een pagina staan worden deze marges groter gemaakt dan aangegeven.
Vink de optie Verkleinen om te passen aan om er zeker van te zijn dat het procesdiagram wordt afgedrukt op het gewenste aantal pagina’s horizontaal en verticaal (deze aantallen worden ingegeven achter Verkleinen horizontaal en Verkleinen verticaal).
Let op dat wanneer de Schalingsfactor voor afdrukken te klein is, het procesdiagram wellicht zo ineengekrompen wordt dat de tekst slecht leesbaar wordt.
Kies voor Rapportinstellingen om de 'wizard' te openen waarin u het uiterlijk van het rapport kunt bepalen.
Kan ik de volgorde van de iconen wijzigen?
In het pop-up venster Voorkeuren kiest u voor Lint.
Selecteer het icoon (of meerdere iconen) dat u wilt verplaatsen en gebruik de knoppen rechts om deze naar voren of achteren te verplaatsen
Kies voor Akkoord om de wijzigingen toe te passen.
