De werkomgeving heeft een standaard indeling, maar kan ook geheel naar eigen smaak worden ingedeeld voor een fijnere ervaring bij het modelleren en analyseren van de processen.
Een werkomgeving is wat u ziet als u bent ingelogd in de Modeler. De positie van de panelen, de grootte van de panelen en de zichtbaarheid ervan kunt u wijzigen en vervolgens opslaan.
In dit artikel lichten wij het volgende toe:
- De standaardindeling van de werkomgeving.
- Welke werkomgevingen zijn er al beschikbaar?
- Hoe kan ik mijn werkomgeving aanpassen?
- Een eigen werkomgeving opslaan.
- Welke panelen er momenteel zijn.
De standaardindeling van de werkomgeving.
In het algemeen bent u vrij om de panelen te plaatsen waar u wilt binnen de werkomgeving. De standaardindeling van Engage Process Modeler ziet er als volgt uit:

Merk op dat een aantal panelen zijn gegroepeerd in tabbladen om ruimte te besparen. Het venster Processtappen in niet standaard zichtbaar. U kunt dit zichtbaar maken door te klikken op het kleine symbool rechts onderin de groep Processtappen of door het tonen en verbergen van vensters.
De naam van het project staat helemaal bovenin de applicatie. Een schuifbalk met de schalingsfactor staat rechts onderin. Hiernaast is een kleine knop om te wisselen naar Volledig scherm en terug.
Aantekeningen en Reacties zijn niet standaard zichtbaar maar deze kunnen wel zichtbaar gemaakt worden.
Welke werkomgevingen zijn beschikbaar?
Beschikbare en vooraf ingestelde indelingen voor je werkomgeving
Als u de standaardindeling wilt herstellen (zie: Wat is de Standaardindeling van de werkomgeving?) drukt u op de knop Werkruimte layout in de groep Venster van tabblad BEELD en selecteer Standaard vanuit het uitklapmenu dat verschijnt.
Hier ziet u ook de andere beschikbare indelingen. Door te kiezen voor Opgeslagen werkruimte zal de layout weer worden toegepast zoals deze voor het laatst is opgeslagen.
- De workshop werkruimte is bedoeld als indeling voor het modelleren tijdens workshops.
- De Analyse werkruimte is bedoeld voor heldere weergave van de analyseresultaten van het proces.
- De Traditionele werkruimte is die zoals trouwe gebruikers die kennen uit oudere versies van de software.
U kunt een van de voor gedefinieerde indelingen selecteren, wijzigen en opslaan als uw eigen layout. Deze zal dan gebruikt worden als u zich opnieuw aanmeldt.
Hoe kan ik mijn standaardindeling wijzigen?
Ik wil mijn werkomgeving binnen de Engage Process Modeler wijzigen
U kunt de indeling van het programma wijzigen door panelen te verbergen of ze op een andere plek te laten “vallen” en door het tonen van verborgen panelen.
Verplaatsen van panelen
U kunt de plek van een paneel veranderen door deze te slepen en deze los te laten op een ander paneel. Wanneer u een paneel verplaatst, zal onderstaande figuur in het midden van het paneel waarop u het te verplaatsen paneel wilt loslaten, verschijnen:
Verbergen van panelen

Voor het verbergen van een paneel drukt u op het kruisje in de rechterbovenhoek. U kunt een paneel ook 'pinnen' door op de pinknop te drukken naast het kruisje. De naam verschijnt dan aan de zijkant van het applicatievenster als tabblad. U kunt hierop klikken om deze open te klappen.
Tonen van verborgen panelen
Om een verborgen paneel weer zichtbaar te maken, dient u op de knop Toon te drukken in de groep Venster op het tabblad Beeld en selecteert u het paneel dat u wilt zien.

Mijn werkomgeving opslaan
OM ervoor te zorgen dat u na het wijzigen van uw werkomgeving bij de volgende keer inloggen weer hetzelfde ziet. Is het belangrijk om de ingestelde werkomgeving op te slaan.
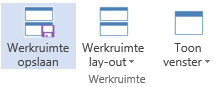
Nadat u de indeling heeft gewijzigd, kunt u de indeling
opslaan en elke keer als u Modeler opstart direct gebruiken. Druk hiervoor op de knop Werkruimte opslaan in de groep Venster op het tabblad BEELD.
Wat zijn de programmapanelen?
Wat zijn alle vensters in de Process Modeler werkomgeving?
De werkruimte van Engage Process Modeler is onderverdeeld in een aantal panelen:
- Project
Hier kunt u navigeren naar verschillende modellen, processen, subprocessen en rollen. - Eigenschappen
Bevat alle eigenschappen van het geselecteerde proces of processtap, behalve de omschrijving en opmerkingen. - Omschrijving
Hier kunt u een omschrijving achterlaten voor het object. Dit kan een omschrijving zijn op procesniveau of een verkorte werkinstructie op processtapniveau. - Opmerkingen
Hier kunt u een extra omschrijving achterlaten voor het object. Dit kunnen opmerkingen zijn van de deelnemers bij een procesworkshop. Of extra belangrijke informatie die ndig is voor het uitvoeren van het proces en/of processtap. - Aantekeningen
Bevat de tekst van de aantekening van de stap. Vaak voor intern gebruik voor de procesmodelleurs om extra aantekeningen bij te houden die relevant kan zijn voor het bewerken van het proces. - Berichten
Overzicht van alle berichten (fouten, waarschuwingen, opmerkingen) die door Engage Process Modeler worden gegenereerd. Verschijnt automatisch bij een bericht vanuit de Modeler. - Diagram
Bevat het procesdiagram van een proces of een subproces. Elk geopend proces of subproces is als tabblad in dit paneel te vinden. - Zoekresultaten
Bevat de resultaten van de laatste zoekopdracht. - Helicopterview
Hier kunt u eenvoudig navigeren naar verschillende plaatsen in een groot procesdiagram., - Processtappen
Toont dezelfde lijst van processtappen als in de groep Processtappen van tabblad START. - Documenten
Bevat de gekoppelde documenten of een lijst van links naar de documenten. - Reacties (alleen beschikbaar als Feedback dit onderdeel is van uw abonnement)
Bevat de lijst van reacties voor de geopende diagrammen
