Het modelleren (lees: in kaart brengen) van processen is de hoofdactiviteit waarvoor Engage Process Modeler is ontworpen en geschikt is. Het volledige modelleren gebeurt in een Project waarin we mappen, processen, documenten en o.a. rollen maken. Tesamen vormen zij de omgeving waarin we het proces in kaart brengen.
Dit gebeurt door middel van het toevoegen, verwijderen, knippen, plakken en verplaatsen van onderdelen die bestaan uit verschillende Processtappen. Ook kunnen we eigenschappen aanpassen van het proces of de processtappen om zodoende meer specifieke mogelijkheden of gedragingen van het proces te benadrukken. Wanneer een procesdiagram groot wordt, kan deze beter worden onderverdeeld in subprocessen. In dit geval wordt de Procesnavigatie een belangrijk punt.
Wat zijn processen?
Engage Process Modeler is een product dat is ontworpen om ondersteuning te bieden voor het snel en eenvoudig in kaart brengen van processen en deze te analyseren. Het is vooral eenvoudig te gebruiken tijdens workshops waarbij alle procesbewoners aanwezig zijn.
Binnen Engage Process Modeler is een proces(diagram) gebaseerd op alle taken, activiteiten en beslissingen die de procesbewoners uitvoeren in het proces.
Wat is een procesdiagram?
Het procesdiagram is een grafische voorstelling van processtappen en de verbindingen ertussen. De processtappen en verbindingen zijn voorzien van additionele tekst en kleine iconen om grafisch een aantal eigenschappen van de processtap te tonen. U kunt het weergeven van het procesdiagram beïnvloeden door aan te geven welke eigenschappen wel of niet worden getoond.
Standaard wordt het procesdiagram getoond in de vorm van een waardestroom (value stream). U kunt dit eenvoudig wijzigen in de vorm van Zwembanen.
Tijdens workshops wordt aangeraden om u alleen te concentreren op het procesdiagram. Om die reden biedt Engage Process Modeler u de mogelijkheid om het proces op het volledige scherm te laten zien.
Het toevoegen, wijzigen en verwijderen van een processtap
Een proces bestaat uit een verzameling processtappen die kunnen worden onderverdeeld in drie groepen, afhankelijk van hun functie binnen het proces:
Elk van deze stappen heeft zijn eigen eigenschappen, afhankelijk van het type.
Verder bespreken wij in dit artikel:
- Het toevoegen van een processtap
- Welke eigenschappen heeft een processtap
- Meerdere processtappen selecteren
- Hoe verplaats ik een processtap
- Verwijderen van een processtap
- Welke processtappen zijn er
Hoe voeg ik een processtap toe?
Onder het tabblad Start kunt u in de lint klikken op het icoon dat u wilt toevoegen in uw proces. Engage Process Modeler zal de processtap automatisch invoegen links (voor) van de reeds geselecteerde processtap. Uitzondering hierop is de Start of Ingang. Omdat hier geen stappen voor kunnen worden ingevoegd zal de nieuwe stap in dit geval na de Start/Ingang worden geplaatst.


Er zijn veel soorten processtappen die u kunt invoegen in het diagram. Deze zijn niet allemaal direct zichtbaar in het Lint.
Klik op het kleine pijltje naar beneden dat rechts van de iconen staat. Hiermee kunt u de volgende rij van mogelijke iconen zien en selecteren. Klop op de onderste pijl om de volledige verzameling iconen open te klappen.
U kunt de volgorde van deze knoppen aanpassen in de Engage Process Modeler voorkeuren. De meest gebruikte staptypes kunt u vooraan zetten. u kunt ook gebruik maken van de Toetscombinaties om snel de stappen met het toetsenbord toe te voegen.  U kunt ook het knopje rechtsonder in de lint selecteren om een paneel Processtappen te open. Dit paneel bevat dezelfde lijst knoppen, maar in een meer compacte vorm.
U kunt ook het knopje rechtsonder in de lint selecteren om een paneel Processtappen te open. Dit paneel bevat dezelfde lijst knoppen, maar in een meer compacte vorm.
Dit paneel kan ook worden geopend in te lijst Toon in de groep Venster van tabblad Beeld .

Toevoegen van een processtap in een zwembaanweergave
Ook als het proces in een zwembaanweergave is gezet kan je via het lint bovenaan een processtap toevoegen. Het is ook een mogelijkheid om met rechtermuis en dan te kiezen voor Invoegen om een processtap toe te voegen in het proces.
Als u een processtap invoegt in zwembaanweergave voor een stap in een bepaalde baan dan krijgt de nieuwe stap automatisch de rol van de zwembaan:
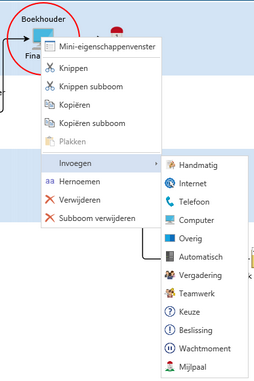

Welke eigenschappen heeft een processtap?
De beschikbare processtapeigenschappen worden bepaald door soort processtap. Sommige eigenschappen zijn gelijk voor alle processtappen, zoals processtapeigenschappen, sommige zijn gelijk voor bepaalde groepen van processtappen (taakeigenschappen) of subprocessen (subproceseigenschappen).
Een verzameling eigenschappen die gelijk zijn voor elke processtap:
| Eigenschap | Omschrijving |
| Naam | Naam van de processtap |
| Omschrijving | Processtapomschrijving |
| Opmerkingen | Aanvullende op- en aanmerkingen |
| Notitie |
Kleine notitie bij de processtap |
| Label | Het label voor een stap dat het automatisch gegenereerde stapnummer kan vervangen op het procesdiagram. |
| Documenten | Relevante documenten die gekoppeld zijn aan de processtap |
Als u een eigen type hebt aangemaakt met bereik Activiteiten of Alle types in uw project dan verschijnt er een eigenschap met de naam van dit type voor alle stappen van alle processen in dit project.
De processtapeigenschappen worden weergegeven in het Eigenschappenpaneel:

In het mini-eigenschappenpaneel zijn ook enkel processtap en taakeigenschappen getoond om direct in te vullen nadat er een processtap is toegevoegd:

Taakeigenschappen van een processtap
Dit is een aantal eigenschappen dat gelijk is voor alle taken, zoals: Automatisch, Handmatig, Computer, Internet, Telefoon, Overig, Beslissing, Vergadering en Teamwerk en bestaat uit processtapeigenschappen en daarnaast:
| Eigenschap | Omschrijving |
| Type | Type van de taak |
| Risicopunt | Geeft aan dat er een hoog risico kleeft aan deze processtap. |
| Invoer | Lijst van benodigdheden die noodzakelijk zijn om deze processtap uit te kunnen voere, |
| Uitvoer | Lijst van resultaten van de uitvoering van de processtap. |
| Waardetoevoegend |
Geeft aan of de activiteit waardetoevoegend is voor de klant, het bedrijf of niet-waardetoevoegend is. |
| Rollen |
Lijst van rollen die betrokken zijn om de processtap uit te voeren. |
| Aantal deelnemers | Totaal aantal deelnemers die betrokken zijn bij de processtap. Opsomming van het aantal aanwezige rollen. |
| Eigenaar | Rol van de eigenaar van de taak |
Meerdere processtappen selecteren
U kunt meer dan een processtap selecteren door de toetsen <Ctrl>, <Shift> of <Ctrl>+<Shift> ingedrukt te houden terwijl u een andere stap selecteert. Als <Shift> is ingedrukt en er is een pad tussen de geselecteerde stap en de daarvoor geselecteerde stap, dan worden alle stappen tussen deze twee stappen ook geselecteerd.
U kunt ook met uw muis een rechthoek tekenen. De stappen hierbinnen worden geselecteerd.
U kunt de meervoudige selectie gebruiken voor drie doelen:
- Om het geselecteerde deel te verwijderen, te knippen, te kopiëren of te verplaatsen.
- Om de waarde van de overeenkomende eigenschap te wijzigen (bijvoorbeeld om dezelfde rol toe te kennen aan alle geselecteerde taken).
- Om een subproces aan te maken met de rechtermuisknop
Hoe verplaats ik een processtap?
Selecteer de processtap die u wilt verplaatsen. Houd de linkermuisknop ingedrukt en sleep de processtap naar de processtap waar u de processtap voor wilt hebben.
Voorbeelden:


Wanneer u een processtap verplaatst die het begin is van een subboom naar een Stop, Uitgang of Einde paralleltak dan zal een venster verschijnen met hierin een vraag. Beantwoord de vraag met ‘Nee’ indien u alleen de geselecteerde processtap wilt verplaatsen.

Wanneer u een Keuze of Splitsing verplaatst dan zullen alle procestakken die hieruit voortkomen, behalve de bovenste, ook verplaatst worden. Wanneer u een Begin uitgeklapt subproces (of service) verplaatst dan zal het gehele uitgeklapte subproces (of service) worden verplaatst. U kunt geen processtap verplaatsen die ook niet verwijderd kan worden (zie Verwijder een processtap). U kunt een processtap niet verplaatsen naar een plek waar u ook geen processtap kunt invoegen (zie Voeg een processtap toe). Een processtap verplaatsen in zwembaanweergave heeft andere resultaten (zie drag and drop in zwembaanweergave).
Als u de <Ctrl> toets ingedrukt houdt terwijl u een stap verplaatst zal er een kopie van deze stap worden gemaakt.
Verwijderen van een processtap
Om een processtap te verwijderen, selecteert u deze in het paneel Diagram en drukt u op de knop Verwijderen (rode kruis) in de groep Acties op het tabblad Start bovenin in het lint.
Alternatieven:
Druk met uw rechtermuisknop op de processtap die u wilt verwijderen. Een venster verschijnt. Selecteer Verwijderen
Selecteer de processtap en druk op <Del> op uw toestenbord.
U kunt geen processtap verwijderen van het type Start, Ingang of Einde paralleltak. U kunt echter wel een Start verwijderen als dit een Extra startpunt betreft.
Het verwijderen van een Aftakking resulteert in het verwijderen van de gehele Aftakking–Aansluitingconstructie.
Het verwijderen van een Begin uitgeklapt subproces (service, fase) resulteert in het verwijderen van het gehele uitgeklapte subproces of service.
Wanneer u een processtap van het type Ga naar verwijdert dan verandert deze weer terug in een Stop, Einde paralleltak of Uitgang. Het verwijderen van een Ga naar binnen een uitgeklapt subproces of service geeft als resultaat dat deze Ga naar verandert in een Einde uitgeklapt subproces (service, fase).
Het verwijderen van een Uitgang of een Einde uitgeklapt subproces (service/fase) converteert deze in een Stop stap. Dus u kunt de laatste Uitgang niet verwijderen en ook niet het eerste Einde van een uitgeklapt subproces.
Als een stap de bestemming is van een startpunt of de tak van de een startpunt dan kan deze niet worden verwijderd (eerst moet het startpunt zelf worden verwijderd of de tak moet worden verwijderd of naar een andere stap verwezen worden). Als gevolg hiervan kunt u geen subprocessen verwijderen die stappen bevatten met de bestemming van een startpunt of een keuze met een tak die een dergelijke stap bevat.
Welke processtappen zijn er
Binnen Engage Process bieden wij enkele standaard iconen aan voor de processtappen. De stappen zelf zijn verdeeld onder Activiteiten, Niet-activiteiten en Navigatie.
Activiteiten
| Icoon | Stapnaam | Omschrijving |
 |
Handmatig |
Een activiteit die handmatig wordt uitgevoerd. |
 |
Telefoon |
Een activiteit die handmatig wordt uitgevoerd en waarbij gebruik wordt gemaakt van een telefoon. Het betreft hier interactie met de klant! |
 |
Computer |
Een activiteit waarbij gebruik wordt gemaakt van automatisering, bijvoorbeeld van een computer, maar die tevens enig handwerk vereist. |
 |
Internet | Een activiteit waarbij gebruik wordt gemaakt van internet. |
 |
Automatisch | Een activiteit die volledig geautomatiseerd is uit te voeren. |
 |
Beslissing | Een rolafhankelijke activiteit die resulteert in een keuze. |
 |
Vergadering | Een vergadering waarbij de deelnemers meerdere personen in dezelfde rol of personen van verschillende rollen kunnen zijn. |
 |
Teamwerk |
Een activiteit) waarbij de uitvoerders meerdere personen in dezelfde rol of personen van verschillende rollen kunnen zijn. |
 |
Overig | Elke andere activiteit. |
Niet-activiteiten
| Icoon | Processtap | Omschrijving |
 |
Wachtmoment |
Een wachttijd in het proces; bijvoorbeeld omdat gewacht moet worden op het antwoord van een klant. |
 |
Subproces |
Een verzameling processtappen in het hoofdproces die bij elkaar horen. Subprocessen maken ontwerpen met meerdere niveaus mogelijk. |
 |
Service |
Een verzameling processtappen in het hoofdproces die bij elkaar horen en door één rol worden uitgevoerd. Services maken ontwerpen met meerdere niveaus mogelijk. |
 |
Fase |
Een groep van processtappen die behoren tot dezelfde fase van het proces. Fases kunnen alleen worden ingevoegd in de bovenste tak van het hoofdproces. |
 |
Proceskoppeling |  Een verbinding tussen een proces en een ander proces. Afhankelijk van de instellingen kan dit ook worden getoond als: Een verbinding tussen een proces en een ander proces. Afhankelijk van de instellingen kan dit ook worden getoond als: |
 |
Mijpaal |  Een mijlpaal in het proces; bijvoorbeeld de realisatie van een tussenproduct. Afhankelijk van de instellingen kan dit ook worden getoond als: Een mijlpaal in het proces; bijvoorbeeld de realisatie van een tussenproduct. Afhankelijk van de instellingen kan dit ook worden getoond als: |
Navigatie
De volgende processtappen bepalen het verloop van het proces of kunnen invloed hebben op het verloop. Alleen een Startpunt, Parallel startpunt, Keuze of Aftakking kan direct worden ingevoegd door de gebruiker. De andere staptypes worden automatisch gemaakt door de applicatie als deze nodig zijn.
| Icoon | Processtap | Omschrijving |
 |
Start |
Het begin van het proces. De trigger, op basis waarvan een organisatie activiteiten ontplooit om een product of dienst te realiseren. |
 |
Start (timer) |
Het begin van een proces gestart door een gebeurtenis in tijd. |
 |
Start (bericht) |
Het begin van een proces gestart door een bericht |
 |
Parallelle start |
Parallel begin van het proces |
 |
Parallelle start (timer) |
Parallel begin van een proces gestart door een gebeurtenis in tijd. |
 |
Parallelle start (bericht) |
Parallel begin van een proces gestart door een bericht |
 |
Positieve stop |
Een succesvol einde van het proces. Het punt waar bijvoorbeeld het product wordt geleverd of een dienst is afgerond. 
Afhankelijk van de instellingen kan dit ook worden getoond als: |
 |
Negatieve stop |
Een onsuccesvol einde van het proces. Het punt waar het proces om welke reden dan ook voortijdig wordt beëindigd. |
 |
Ingang |
Het begin van een subproces of service. |
 |
uitgang |
Het einde van een subproces of service. Op dit punt keert de casus terug naar de stap die direct volgt op het subproces- of servicepictogram op het hogere niveau. 
Afhankelijk van de instellingen kan dit ook worden getoond als: |
 |
Ga naar |
De uitvoering van het proces gaat verder bij de processtap waar de 'Ga naar' naar verwijst. |
 |
Begin uitgeklapt subproces |
Geeft het begin van een uitgeklapt subproces aan. |
 |
Einde uitgeklapt subproces |
Geeft het einde van een uitgeklapt subproces aan. |
 |
Begin uitgeklapte service |
Geeft het begin van een uitgeklapte service aan. |
 |
Einde uitgeklapte service |
Geeft het einde van een uitgeklapte service aan. |
 |
Begin van een uitgeklapte fase |
Geeft het begin van een uitgeklapte fase aan. |
 |
Eind van een uitgeklapte fase |
Geeft het eind van een uitgeklapte fase aan. |
 |
Begin van een proceskoppeling |
Geeft het begin van een uitgeklapte proceskoppeling aan |
 |
Einde van een proceskoppeling |
Geeft het eind van een uitgeklapte proceskoppeling aan |
 |
Keuze |
Een keuze of beslissing in het proces die de casus naar meerdere takken kan sturen. Essentieel is dat er sprake is van een of/of-situatie. De casus kan slechts één pad volgen. |
 |
Parallel |
Begin van de parallelle uitvoer van processtappen. De casus wordt gesplitst in meerdere gelijktijdige takken. Hier is sprake van een en/en-situatie en de casus zal dus alle paden volgen. |
 |
Samenvoeging |
Het einde van een gekoppelde parallelle tak. |
 |
Einde paralleltak |
Het einde van een niet gekoppelde parallelle tak. |
 |
Ga naar | De uitvoer van een verbonden parallelle tak eindigt bij de Samenvoeging waarnaar wordt verwezen door de Ga-naar samenvoeging. |
Hoe kan ik een 'Ga naar' maken in het proces?
Door te slepen
Selecteer de Stop of Uitgang. Sleep deze vervolgens naar de processtap waarnaar u wilt toegaan.

De Stop of Uitgang zal in een processtap van het type Ga naar veranderen. Indien de verbindingslijn tussen beide processtappen niet zichtbaar is, vink dan het hokje aan voor Alle Verbindingen in de groep Tonen/Verbergen op het tabblad BEELD.
Wanneer eenmaal een Ga naar is aangemaakt, kan deze gemakkelijk gewijzigd worden naar een andere processtap door de Ga naar op te pakken en te verslepen naar de juiste processtap.
U kunt geen Ga naar maken naar een Start, Stop, Aansluiting, Ingang, Uitgang, Einde uitgeklapt subproces (of service),.
U kunt geen Stop, Uitgang of Ga naar verplaatsen naar een plek in het proces dat zou resulteren in een oneindige lus in het proces. Engage Process Modeler laat u dan het volgende bericht zien.
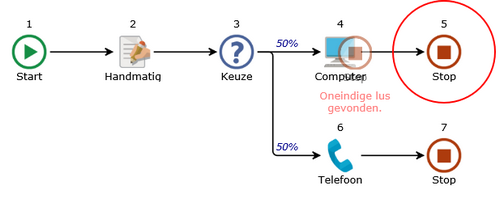
Hoe maak ik een 'Ga naar' vanuit invoegen?
Om een Ga naar te maken door het opgeven van de bestemming, selecteert u een Stop, Put of Einde en vervolgens kiest u voor Ga naar in de groep Invoegen in het lint.
U kunt ook een bestaande Ga Naar selecteren. Met dezelfde invoegactie kunt u dan de huidige bestemming van de Ga naar wijzigen.
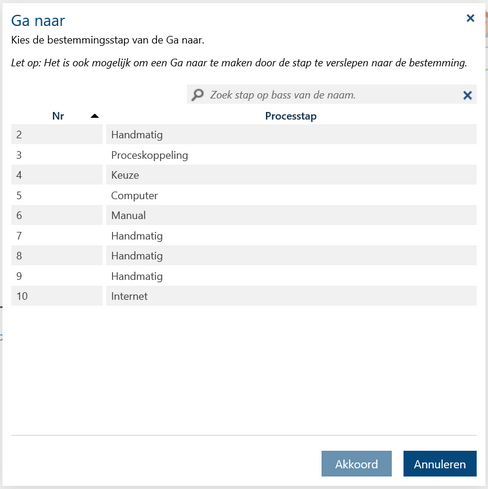
De lijst van processtappen die getoond wordt bevat alle mogelijke bestemmingen. Omdat het niet mogelijk is om in parallelle takken te springen worden deze stappen uitgesloten. Het is wel mogelijk om in subprocessen te springen. Deze lijst zal er echter compleet anders uitzien als u het einde van een parallelle tak selecteert. Nu kunt u wel in een andere parallelle tak springen maar niet naar een subproces of keuze.
U kunt ook beginnen met het typen van de naam van de gewenste bestemming bovenaan de lijst. De lijst zal vanzelf filteren terwijl u type.
Selecteer de gewenste bestemming en kies Akkoord. De oorspronkelijk geselecteerde stap zal worden veranderd naar een Ga naar stap met de gekozen bestemming.
Alternatief :
Hoe kan ik startpunten aanmaken?
Standaard heeft elk proces een startpunt, de start. Het is mogelijk om aanvullende startpunten te maken door een processtap te selecteren en te klikken op de knop Startpunt in groep Processtappen.
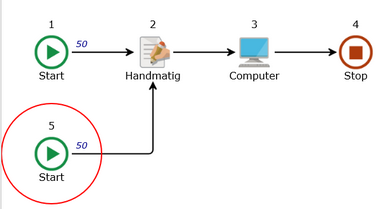
Er verschijnt een startpunt die naar de stap wijst. Op deze manier kunt u een proces maken dat kan starten bij verschillende processtappen. De eigenschappen van de oorspronkelijke start zijn uitgebreid met de eigenschap Aantal die de relatieve frequenties van de verschillende startpunten aangeven.
U kunt een aantal stappen invoegen tussen het startpunt en de bestemming door het startpunt te selecteren en vervolgens op een van de knoppen in de groep Processtappen.
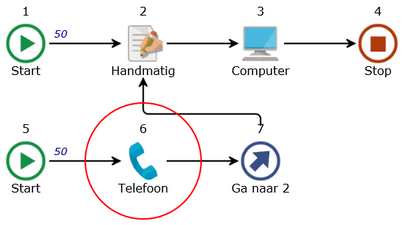
Het startpunt is omgezet naar een startpunttak die wordt getekend onder het hoofdproces. De ga-naar stap die verschijnt aan het einde van deze tak kan niet worden verwijderd, maar kan wel naar een andere stap worden verwezen indien gewenst. U kunt een startpunttak verwijderen door het startpunt te verwijderen.
De stap waarnaar wordt verwezen door een startpunt kan niet meer worden verwijderd. Dit komt omdat als u bijvoorbeeld de Computer stap in dit voorbeeld verwijderd, het diagram in twee losse onderdelen zou veranderen en dat is niet toegestaan. Om deze stap te verwijderen moet u eerst de verwijzing vanuit het startpunt aanpassen of het startpunt verwijderen.
U kunt een startpunt maken naar een stap binnen een startpunttak.
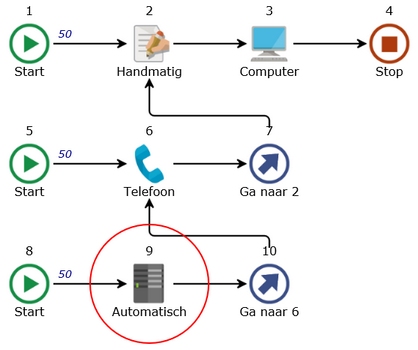
Nu kunt u stap Telefoon niet meer verwijderen, maar ook de hele startpunttak niet deze stap Telefoon bevat.
Het is niet mogelijk om startpunten in te voegen in subprocessen. U kunt echter wel een subproces uitklappen op het hoogste niveau en een startpunt aanmaken voor een stap in het uitgeklapte subproces. Daarna kunt u deze weer inklappen. Merk op dat er een klein Ga-naar symboom boven de Telefoonstap staat in het subproces. Dit is om aan te geven dat er een externe verwijzing naar deze stap bestaat.
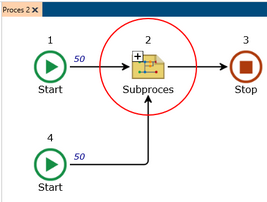
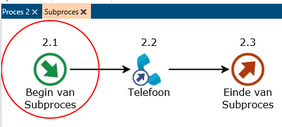
U kunt nooit een startpunt maken dat wijst naar een parallelle tak. U kunt ook nooit een startpunt maken als het proces al een parallel startpunt bevat.
Hoe maak ik parallelle startpunten aan?
Hier vind u een toelichting voor het aanmaken van parallelle startpunten
Standaard start elk proces als slechts een stroom. Door middel van Parallelle takken kunt u deze stroom opsplitsen in meerdere sub-stromen. U kunt ook aangeven dat het proces begint met twee of meer parallelle stromen. Op dit moment is het een vereiste dat deze stromen uiteindelijk ergens in het proces samenkomen.
Om een andere beginstroom aan te maken voor een proces selecteert u de beginstap waar deze nieuwe tak moet samenkomen met de rest van het proces en kiest u voor de knop Parallelle start.
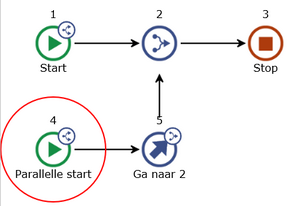
Een lege parallelle starttak wordt nu getekend onder het hoofdproces. De ga-naar stap die verschijnt aan het einde van deze tak kan niet worden verwijderd. Deze wijst naar een samenvoeging die was ingevoegd voor de geselecteerde stap. Het starticoon van zowel de parallelle tak als de hoofdtak tonen nu een klein samenvoegingsicoon. Dit is om het verschil aan te geven met normale startpunten.
U kunt een Samenvoeging waarnaar wordt verwezen door een parallel startpunt niet verwijderen. Deze wordt automatisch verwijderd als het startpunt wordt verwijderd. U kunt een parallelle start tak wel laten samenvoegen met een andere parallelle tak:
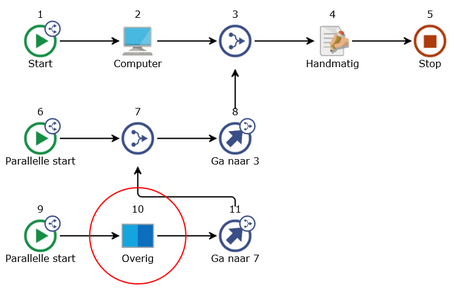
De parallelle starttakken zijn onder elkaar getekend in de volgorde van aanmaken. U kunt deze volgorde op dezelfde manier wijzigen als de volgorde van takken in een keuze. U kunt een parallelle start niet aanmaken in een subproces en niet in een uitgeklapt subproces..
Het is ook niet mogelijk om een parallelle start te maken als het proces al meerdere startpunten heeft.
U kunt een parallelle starttak alleen samenvoegen met een step die altijd wordt uitgevoegd, onafhankelijk van de beslissingen in de voorgaande keuzes. Dit is om er voor te zorgen dat de parallelle stromen altijd samenkomen.
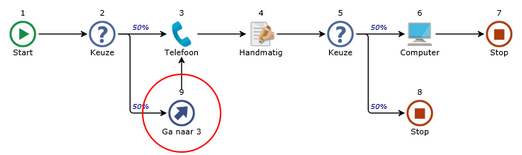
In het voorbeeld hierboven kunt u een parallelle start laten samenvoegen voor de handmatige taak, maar niet voor de Computer taak, want de hoofdstroom kan immers stoppen voordat deze de semiautomatische taak heeft bereikt.
Hoe maak ik een parallelsamenvoeging?
Selecteer een Einde paralleltak en sleep deze naar de processtap waarmee u deze wilt samenvoegen.

De Einde paralleltak stap wijzigt in een ga-naar stap die wijst naar een samenvoeging die automatisch is ingevoegd. Merk op dat de Ga-naar een klein extra symbool bevat om deze te onderscheiden van een gewone Ga-naar.
Deze ga-naar stap gedraagt zich anders dan de ga-naar die gemaakt wordt door een Stop of Uitgang te verplaatsen (zie Maak een ga-naar aan). Deze kan niet worden gewijzigd om naar een andere bestemming te wijzen. Hij kan alleen verwijderd worden en dat is feitelijk een conversie terug naar een Einde paralleltak. De ga-naar kan worden verplaatst. De samenvoeging wordt dan verwijderd en op het nieuwe punt ingevoegd.
Als u e een Einde paralleltak plaatst op een bestaande Samenvoeging wordt er geen nieuwe Samenvoeging gemaakt. In plaats daarvan wordt er een extra verbinding gelegd. Het aantal inkomende pijlen bij een Samenvoeging geeft het aantal parallelle takken aan dat hier samenkomt. Dus daarom kunt u een gewone Ga-naar niet laten wijzen naar een samenvoeging.
Een parallelle tak kan eindigen voordat de Samenvoeging of Einde paralleltak wordt bereikt. Dus u kunt een Keuze invoegen in de parallelle tak tussen de Parallelle aftakking en Samenvoeging. Een tak kan dan niet eindigen met een Stop, maar ook niet naar de Samenvoeging verwijzen. Daarom zal een Keuze die hier wordt ingevoegd altijd naar zichzelf verwijzen. Later kunt u deze dan naar de juiste plek verwijzen.
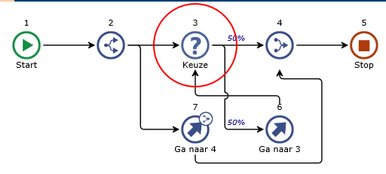
U kunt een Einde paralleltak niet verplaatsen naar een plek die resulteert in een oorzaak-gevolg lus in het proces. Er wordt dan een melding getoond. In het volgende voorbeeld wordt geprobeerd om de einde paralleltak samen te voegen met zijn eigen aftakking. Dit is niet mogelijk, want dit betekent dat u de aftakking pas wilt ingaan nadat zijn parallelle tak gereed is. Dus u wilt het gevolg vooraf laten gaan aan de oorzaak en dit is niet mogelijk.
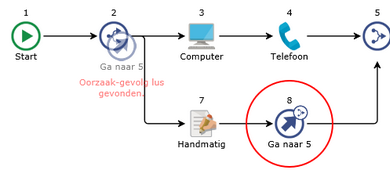
U kunt alleen samenvoegen met een stap die altijd wordt uitgevoerd in een andere parallelle tak, dus onafhankelijk van de beslissingen die zijn genomen in de voorgaande stappen. In het volgende voorbeeld:
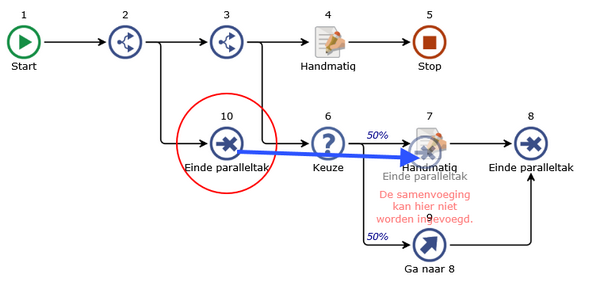
kunt u de Einde paralleltak stap samenvoegen met elke Keuze, maar niet met een van de Handmatige stappen want die wordt geconditioneerd uitgevoegd. Dit betekent dat de tak waarmee wordt samengevoegd al is beëindigd zonder dat de Handmatige stap is bereikt. Vanwege dezelfde reden zal een Keuze in een parallelle tak (zie stap 6) zijn onderste tak automatisch verbinden met de bijbehorende einde paralleltak. Dus u kunt de Ga-naar 8 in dit voorbeeld niet veranderen in een Stop. Dit zou betekenen dat de parallelle tak afgebroken kan worden voor het einde bereikt is.
Hoe kan ik het proces aanpassen?
U kunt het procesdiagram op veel verschillende manier aanpassen. U kunt een processtap toevoegen voor een bestaande stap en u kunt een processtap verwijderen. Aangezien een procesdiagram eigenlijk een boom is van processtappen met extra verbindingen, bent u ook in staat om een subboom te verwijderen, een procestak toe te voegen en een procestak te verwijderen.
U kunt ook processtappen of complete takken knippen/kopiëren en plakken. Door het aanmaken van een ‘Ga naar’ kunt u een verbinding leggen tussen het einde van een procestak en een andere processtap. Door middel van het slepen en loslaten van een processtap kunt u een processtap verplaatsen of een subboom verplaatsen.
U kunt ook meerdere processtappen tegelijk selecteren. Deze Meervoudige selectie kan worden gekopieerd, verplaatst, geknipt of verwijderd. U kunt ook de selectie extraheren en er een subproces van maken.
Hoe knip/kopieer en plak ik een processtap of subboom?
Om een processtap of subboom dat vanaf deze processtap begint te knippen of te kopiëren, selecteert u de stap en kiest u Knippen of Kopiëren in de Acties groep van tabblad Start.
Om een subboom te knippen of te kopiëren vanaf een bepaalde stap, selecteer dan deze stap en klik op het kleine driehoekje naast de Knippen of Kopiëren knoppen in de Acties groep van tabblad Start en kies vervolgens voor Knippen subboom of Kopiëren subboom.
Om een processtap te plakken, selecteert u de stap waarvoor u wilt invoegen en drukt u op de knop Plakken in de Acties groep van tabblad Start.
Om een subboom te plakken, selecteert u een Stop, Uitgang of Einde Paralleltak en drukt u op de knop Plakken in de Acties groep van het tabblad Start.
Beperkingen:
Alternatieven:
► Kopiëren: Selecteer de stap en kies met de rechtermuisknop voor Kopiëren.
► Knippen subboom: Selecteer de stap en kies met rechtermuisknop voor Knippen subboom.
► Kopiëren subboom: Selecteer de stap en kies met rechtermuisknop voor Kopiëren subboom.
U kunt ook de standaard toetscombinaties gebruiken voor het knippen, kopieren en plakken. In tegenstelling tot projectonderdelen worden stappen direct verwijderd.
Hoe voeg, wijzig en verwijder ik een extra procestak?
De volgende processtappen hebben minstens twee uitgaande procestakken:
- Keuze
- Beslissing
- Parallel
Om een extra procestak aan een van bovenstaande processtappen toe te voegen selecteert u deze, kiest rechtermuisknop en vervolgens Tak toevoegen.

Alternatief
Dubbelklik op de stap. Het mini-eigenschappenvenster verschijnt. Druk op de Plus teken.
Hoe wijzig ik de volgorde van procestakken?
U kunt de volgorde van procestakken van een Keuze, Beslissing en Parallel wijzigen op de volgende manier:
Dubbelklik op de step om de Mini-eigenschappen editor te openen. Gebruik de pijltjesknoppen (![]() en
en ![]() ) om de takken naar boven of onderen te verplaatsen.
) om de takken naar boven of onderen te verplaatsen.
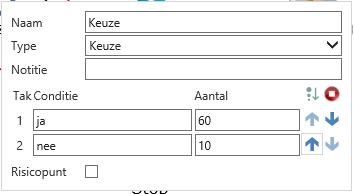
Voor een Keuze of Beslissing kunt u ook de takken sorteren op basis van de waarde van Aantal. Klik hiervoor de ![]() knop. Deze knop is niet actief als de gebruiker zelf al de positie van stappen heeft gewijzigd.
knop. Deze knop is niet actief als de gebruiker zelf al de positie van stappen heeft gewijzigd.
De hoofdtak van een Parallelle stap (dus de tak die eindigt met een Stop of Uitgang) is altijd de eerste in de lijst. Over het algemeen kan deze niet worden verwisseld met een andere tak. Dus u kunt alleen de tweede en daaropvolgende takken van volgorde veranderen. Echter, als u een parallelle splitsing met aansluiting hebt waarbij de eerste tak een Aansluiting bevat die de andere parallelle takken samenvoegt is het mogelijk deze eerste tak tussen de Parallel en de Aansluiting te wisselen met andere takken van deze Parallel.
Als u werkt in de ONTWERP modus kunt u daarin de positie van de stappen veranderen. Op deze manier kunt u ook bijvoorbeeld de derde tak van een Parallel boven de hoofdtak plaatsen. Als u nu het mini-eigenschappen venster opent wordt de hoofdtak nog steeds als eerste getoond in de lijst. Het wisselen van de tweede en de derde tak resulteert in dit geval in het wisselen van de bovenste en de onderste tak van het diagram.
U kunt ook de volgorden van startpunten wijzigen. Net als bij de Parallelle stap, is de hoofdtak van het proces altijd de eerste van de lijst zelfs als de start in de ONTWERP modus als bovenste is geplaatst.
Hoe wijs ik aantallen en condities toe aan keuze of beslissing?
Hier vind u hoe u aantallen (frequenties) en condities kan toewijzen aan een keuze
Voor het toewijzen van aantallen (frequenties) en condities aan een keuze selecteert u de Keuze of Beslissing en gaat u naar Condities / Aantallen. Klik op de eigenschap of op de knop erachter
![]()
In beide gevallen zal hetzelfde venster met de naam Labels & aantallen worden geopend.
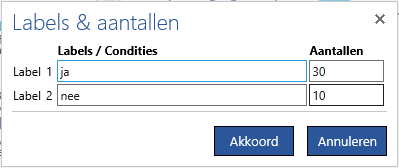
Vul de condities van de keuze in de linker kolom in en de frequenties in de rechterkolom. U kunt de frequenties in elke verhouding ingeven: percentages of de feitelijke getallen.
De frequenties en condities worden ook in het procesdiagram getoond:
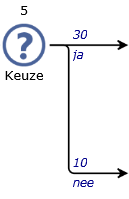
Indien u ze niet in het procesdiagram ziet, volg dan de instructies in Tonen/verbergen details van procesdiagram.
Ik wil een procestak verwijderen.
 Om een procestak te verwijderen, selecteert u de eerste stap in die tak, druk op het kleine driehoekje naast de knop Verwijderen in de groep Acties van het tabblad Start en kies Tak verwijderen.
Om een procestak te verwijderen, selecteert u de eerste stap in die tak, druk op het kleine driehoekje naast de knop Verwijderen in de groep Acties van het tabblad Start en kies Tak verwijderen.
U kunt alleen een procestak verwijderen indien er minimaal twee uitgaande procestakken uit de voorafgaande processtap overblijven.
Een tak die begint binnen een uitgeklapt subproces of service en die de stap Einde van uitgeklapt subprocess (service) bevat kan niet worden verwijderd.
U kunt ook een tak niet verwijderen die een stap bevat dat de bestemming is van een startpunt (eerst moet het startpunt worden verwijderd of aangepast).
Alternatief
Klik met de rechtermuisknop op de eerste stap in die tak en kies Tak verwijderen.
