Engage Process Modeler is een product dat is ontworpen om ondersteuning te bieden voor het snel en eenvoudig in kaart brengen van processen en deze te analyseren. Het is vooral eenvoudig te gebruiken tijdens workshops waarbij alle procesbewoners aanwezig zijn. Binnen Engage Process Modeler is een proces(diagram) gebaseerd op taken en beslissingen die de deelnemers uitvoeren in het proces. Soms is het echter gewenst om het proces eerst te bespreken voor deze in kaart te brengen. Om een dergelijke discussie te faciliteren zijn de Brainstorms (of brainstormdiagramman) ontworpen.
Een brainstormdiagram bestaat uit een verzameling memo's die kunnen worden gegroepeerd in kolommen en rijen. Feitelijk is het de digitale variant van de papieren gele post-its die vaak gebruikt worden tijdens workshops en groepsdiscussies.
Hoe maak ik een Brainstormdiagram?
Om een brainstormdiagram te maken voegt u een Brainstorm toe als projectonderdeel.
Het nieuwe brainstormdiagram wordt geopend en is nu nog leeg. De beschikbare iconen in de groep Invoegen van tabblad START worden vervangen door onderdelen die kunnen worden toegevoegd aan een brainstormdiagram. Dit zijn:
• Memo's van verschillende kleuren
• Kolommen
• Rijen

Merk op dat alle acties in tabblad LAY-OUT, ONTWERP en ANALYSE nu niet actief zijn omdat deze alleen relevant zijn voor procesdiagrammen. Uitzonderingen hierop zijn de instellingen voor lettertype en Uitlijnen op raster.
Wat is een memo?
Hier vind u een toelichting van een memo
Een memo is de basis van een brainstorm. Het is een gekleurd vierkant met tekst erbinnen en kan geplaatst worden op een willekeurige positie in het diagram. Elke nieuwe memo krijgt zijn eigen unieke nummer dat linksboven wordt getoond. De gebruiker kan de tekst van een memo wijzigen en zijn grafische weergave (maar niet het nummer).
Om een nieuwe notitie toe te voegen kiest u een van de Memo knoppen in de groep Invoegen op tabblad START.
Alternatief:
De nieuwe memo wordt linksboven op het diagram geplaatst of bovenop de op dat moment geselecteerde memo. Het is direct mogelijk de memo te wijzigen dus u kunt direct beginnen met het typen van de tekst. Als u op een willekeurige plek buiten de memo klikt wordt de wijziging beëindigd. Om deze opnieuw te wijzigen kunt u dubbelklikken op de memo. De opmaak van de tekst in de memo kan vrij worden aangepast middels de functies in de balk boven de memo. Hier kunt u lettertype, grootte, kleur, etc. wijzigen.
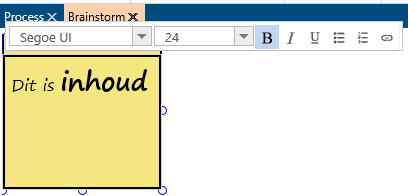
Om de memo te verplaatsen kunt u deze selecteren en naar de gewenste plaats slepen. U kunt de grootte veranderen via de cirkels op de rand.
Een memo heeft ook eigenschappen. Deze bestaan uit opmaakeigenschappen (die u kunt gebruiken om de stijl van de tekst en de figuur te bepalen) en twee andere eigenschappen: Categorie en Auteur. Categorieën worden gebruikt om snel een proces te maken op basis van een brainstorm.
Er zijn vier categorieën voor memo's:
• Onbekend
• Activiteit
• Rol
• Document
Initieel is de categorie onbekend. Als u deze wijzigt zal er rechtsboven een klein icoon verschijnen dat aangeeft in welke categorie deze memo valt.
Als u de Auteur invult verschijnt deze bovenin de memo naast het nummer.
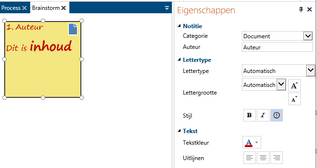
U kunt memo's Verwijderen, Knippen, Kopiëren en Plakken met de knoppen in groep Acties.
Alternatief:
Wat is een kolom (of rij)?
Hier vind u een toelichting van een kolom (rij)
Een kolom (of rij) is een ruimte tussen verticale (of horizontale) lijnen die getekend zijn op de achtergrond van het brainstormdiagram. Als u start is er slechts een kolom (of rij) met oneindige grootte. Om een nieuwe kolom (of rij) toe te voegen kiest u voor de knop Kolom (Rij) in de groep Invoegen van tabblad START.
Alternatief:
► Rechtermuisknop op het diagram. Context menu verschijnt en kies Kolom (Rij).

Er verschijnt nu een nieuwe verticale (horizontale) lijn op de achtergrond van het diagram rechts of onder van de al bestaande lijnen. De standaardgrootte van de rij of kolom is net iets groter dan de standaardgrootte van een memo zodat de memo netjes in de rij of kolom past.
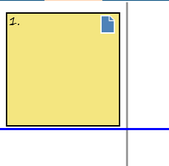
Om een rij of kolom te verwijderen selecteert u deze en kiest u voor Verwijderen in de groep Acties. Om een kolom of rij van grootte te veranderen selecteert en sleept u deze om de rij/kolom te verkleinen/vergroten.
Kolommen of rijen hebben geen naam maar u kunt hier eenvoudig een notitie voor gebruiken zoals in onderstaand voorbeeld.
.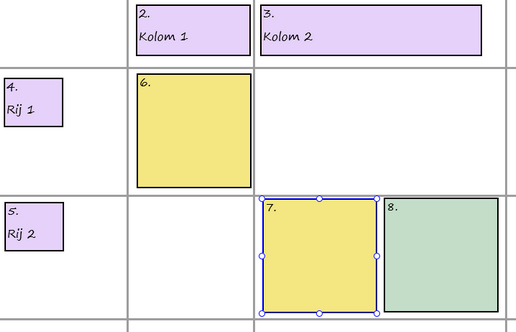
Hoe werk ik met Brainstormdiagrammen (P)?
De meeste acties die bestaan voor een procesdiagram werken ook op een brainstormdiagram.
Om een brainstormdiagram te hernoemen, verwijderen of kopiëren selecteert u deze in het Project paneel en kiest u voor Hernoemen, Verwijderen / Kopiëren in de groep Acties
Alternatief:
► Rechtermuisknop op het brainstormdiagram. Selecteer in het contextmenu Hernoemen, Verwijderen / Kopiëren.
Om een brainstormdiagram te zoomen volgt u de instructies bij zoomen.
Gebruik de knoppen en keuzelijsten van de groep Diagram lettertype in tab LAY-OUT om de algemene eigenschappen van de lettertypes voor memo's in te stellen. Deze instellingen zijn niet van toepassing op memo's die al hun eigen instellingen hebben voor lettertypes.
U kunt brainstormdiagrammen ook exporteren naar een Engage bestand en een PNG afbeelding.
Ga naar tabblad ONTWERP om de positie van de memo's nauwkeurig aan te bepalen.
Hoe voeg ik memo's toe vanaf smartphones?
Er is een mogelijkheid om een memo te versturen naar een brainstormdiagram vanaf een smartphone of vanaf een andere computer. Download de Engage Brainstorm app voor smartphones (iPhone, Windows Phone 8 en Android versies zijn beschikbaar) of gebruik de volgende link Brainstorm Engage Processom een web versie te openen.
Om memo's te accepteren vanaf een externe bron moet er een Brainstormsessie worden gestart in de Engage Process Modeler. Dit kan worden gedaan door te kiezen voor Start sessie rechtsboven op het brainstormdiagram.

Na het starten zal er een code van zes tekens verschijnen op deze plek:
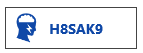
Voer deze code in als sessiecode in de Engage Brainstorm app of bij de web versie. U kunt hier ook optioneel uw naam invoeren. Deze wordt dan getoond boven elke memo die u verstuurd.
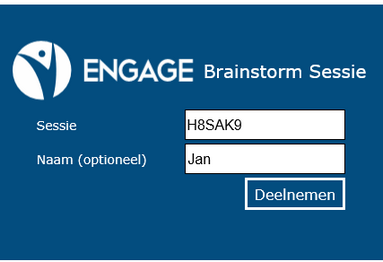
Vanaf nu kunt u de tekst van een memo invoeren en versturen naar het brainstormdiagram.
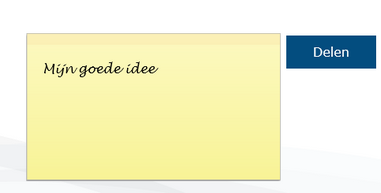
De nieuwe memo's verschijnen rechtsboven in het diagram na een paar seconden. Vervolgens kan de Engage Process Modeler gebruiker ze verplaatsen en wijzigen zoals elke andere notitie.
Druk op de knop met het sessienummer op de sessie te beëindigen. De code verdwijnt en nieuwe memo's worden niet langer geaccepteerd. Binnen de Engage Brainstorm app kunt u uw ideeën en memo's van tevoren voorbereiden en ze versturen op het moment dat de sessiecode bekend is.
