Met behulp van het meerdere kruisverwijzigen rapport kunt u de informatie krijgen over relaties tussen meerdere onderdelen. Bijvoorbeeld, Rollen per Locatie.
Met behulp van het meerdere kruisverwijzingen rapport kunt u de informatie krijgen over relaties tussen meerdere onderdelen. Bijvoorbeeld, Rollen per Locatie per Stap toont u in welke stappen een specifieke combinatie van rollen en locaties zijn gebruikt. Rollen per Locatie per Systeem toont welke rollen, locaties en systemen samen zijn gebruikt.
Wat zijn de snelkoppelingen voor kruisverwijzingen?
Er zijn een aantal snelkoppelingen beschikbaar voor kruisverwijzingsrapporten onder Documenten en Rollen, beide voor Publicatie rapporten. Deze knoppen tonen keuzelijsten met de diverse rapportages. Deze zijn aanwezig omdat dit veel voorkomende eenvoudige rapportages zijn en de wat ingewikkeldere rapportinstellingen kunnen worden overgeslagen.
Maken van een eigen Kruisverwijzingen rapportage
Om kolommen te kiezen die u wilt zien in uw rapport kunt u het volgende doen:
Viewer:
• Kies voor een van de knoppen in de groep Publicatie van tabblad Rapportage. Selecteer de processen waarvoor het rapport moet worden gemaakt en kies Volgende (zie de wizard voor kruisrapportages).
• Gebruik een van de knoppen in de groep Proces van tabblad Rapportage.
Viewer App:
Klik linksboven op het 'Hamburgermenu'-icoon en vervolgens de optie Rapportage.
• Gebruik de knop Kruisverwijzingen en Nieuw rapport in de groep Publicatie.
• Gebruik de knop Kruisverwijzingen en Nieuw rapport in de groep Procces.
In het geval dat u voor de bovenste van de hierboven genoemde opties heeft gekozen, krijgt u eerst het volgende scherm te zien:

Selecteer Rapportage over gepubliceerde processen of Rapportage over gedeelde processen, afhankelijk van het type processen waarvoor u een rapportage wilt maken. Als u een rapportage wilt over alle gepubliceerde of gedeelde processen, selecteert u Alle processen en drukt u op de knop Volgende. Selecteer anders Alleen de geselecteerde processen en mappen.
De boomstructuur van alle gepubliceerde/gedeelde processen en mappen verschijnt.
U kunt hier zowel afzonderlijke processen als hele mappen met processen selecteren. Selecteer de gewenste processen en/of mappen en druk op de knop Volgende.
Het systeem scant alle geselecteerde processen op de gebruikte eigenschappen en toont het volgende dialoogvenster waarin u kolommen van uw rapport kunt definiëren:
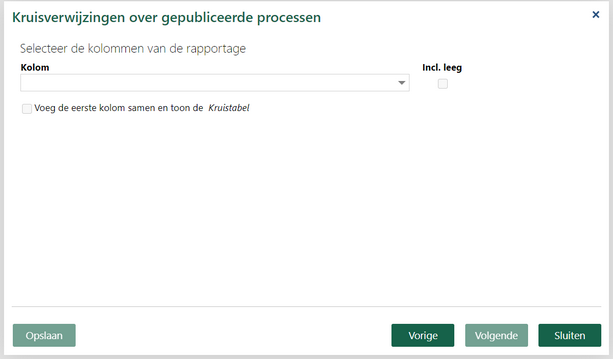
Kies het veld voor de eerste kolom. Zodra u dit doet zal er automatisch een nieuwe regel verschijnen voor het kiezen van de volgende kolom.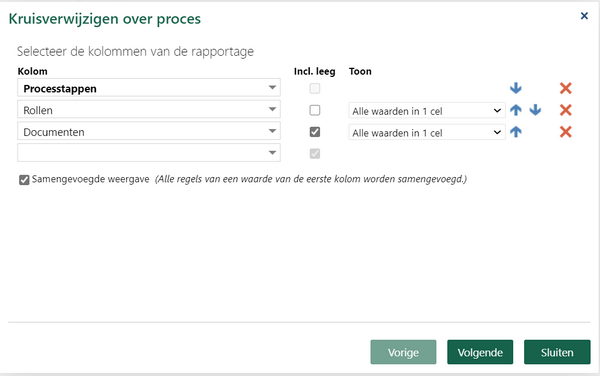
De selecteerbare mogelijkheden zijn:
• Documenten, Documenten.Omschrijving, Documenten.Url
• Invoer
• Uitvoer
• Documenten (alle), Documenten (alle).Omschrijving, Documenten (alle).Url - Het rapport toont alle documenten die toegekend zijn aan een step in een enkele kolom, dus alle documenten samen die zijn opgegeven in Documenten, Invoer en Uitvoer.
• Rollen, Rollen.Omschrijving, Rollen.Uurtarief
• Stapeigenschappen: Omschrijving, Opmerkingen, Aantekening, Notitie, Type
• Alle zelfgemaakte types met bereik Processtap
Verder zullen de volgende onderdelen worden toegevoegd voor publicatierapporten
• Processen en Processen en Processtappen - er kan er maar een worden gekozen
• Processpecifieke eigenschappen: Omschrijving, Opmerkingen, Annotatie, Gepubliceert op, Gepubliceerd door, Proceseigenaar, Procesbeheerder, Proceslocatie (plek van het proces in de de publicatiestructuur)
• Netto invoer, netto uitvoer
• Alle zelfgemaakte types met bereik Processen
en voor procesrapporten:
• Processtappen
Als het toegevoegde eigen type T een extra eigenschap E heeft dan wordt T.E ook toegevoegd aan de lijst. Als u bijvoorbeeld een type Locatie hebt met extra eigenschap Adres dan kunt u een rapport maken met kolommen Process, Locatie en Locatie.Adres. Aanvullend hierop zal T.Omschrijving toegevoegd worden en als T de eigenschap Uurtarief heeft zal ook T.Uurtarief worden tegevoegd. Als T de eigenschap Kosten per eenheid heeft worden ook de hiervoor relevante eigenschappen toegevoegd.
Als u kiest voor Processen en Processtappen als kolomnaam dan heeft uw uiteindelijke rapport een kolom voor procesnaam gevolgd door een kolom voor stapnaam. Het rapport heeft dan dus minimaal drie kolommen. Als u kiest voor Processen dan heeft uw uiteindelijke rapport een kolom voor de procesnaam en dat betekent dat uw rapport de relatie toont tussen onderdelen op alleen procesniveau.
Gebruik de blauwe pijltjes om de volgorde van de kolommen aan te passen. U kunt ook het rode kruis gebruiken om de corresponderende kolom weer te verwijderen uit het raport.
Vink de optie voor Samengevoegde weergave aan om een samengevoegd raport te ontvangen, hierbij zijn alle regels van een waarde van de eerste kolom samengevoegd.
Gebruik de checkbox bij Incl. leeg voor een kolom om ook de processtappen op te nemen waarvan de waarde voor de geselecteerde kolom niet is opgegeven (in het voorbeeld hierboven geldt dit voor stappen zonder opgegeven Location).
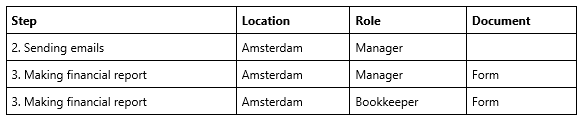
We zien in dit rapport dat Amsterdam, Manager en Formulier samen worden gebruikt in Maken financieel overzicht en Amsterdam en Manager samen in Versturen e-mails, maar er is hier geen document.
Opmerking:
Het rapport wordt gegenereerd op basis van de gepubliceerde processen. De processen in de Gedeelde diagrammen map worden niet meegenomen. U kunt wel een rapport maken voor een gedeeld diagram als u deze eerst opent.
Om een eenvoudige kruisrapportage te maken selecteert u exact twee kolommen. Het rapport toont dan zowel de lijst als de kruisverwijzingen en u kunt deze exporteren naar PDF, Word en Excel. Als u een rapport hebt met meerdere kruisverwijzingen kan het resultaat alleen worden geëxporteerd naar Excel met de knop linksonder.
Wat is een samenvoegende weergave?
Een Samengevoegde weergave gebruikt als standaard één rij per combinatie van waardes.
Bijvoorbeeld, als één activiteit twee rollen toegekend heeft gekregen, Manager en Bookkeeper en één locatie Amsterdam bevat terwijl de tweede activiteit de rol Manager en de locatie Rotterdam bevat, heeft een raport over de waardes Rollen per Locatie drie rijen: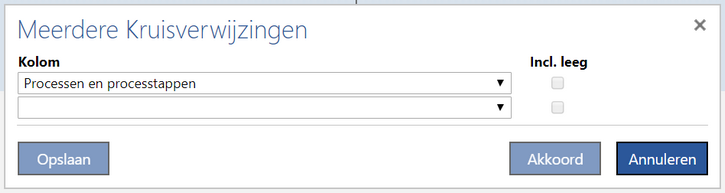
Als u alle locaties op één rij zou willen zien moet de Samengevoegde weergave optie aangevinkt worden bij het opzetten van het rapport.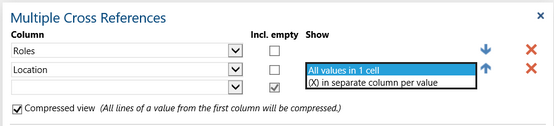
Voor elke kolom komt een nieuwe optie in zicht. (De eerste kolom heeft deze optie niet omdat de eerste kolom altijd samengevoegd is.) Selecteer Alle waarden in 1 cel als je wilt dat alle Locaties in een rij worden getoond per Rol:

Selecteer (X) in aparte kolom per waarde als u wilt dat elke Locatie zijn eigen kolom krijgt en een X geplaatst wordt om aan te geven dat deze Locatie hoort bij een bepaalde Rol:
Er komt een derde mogelijkheid naar voren zodra er een kolom is toegewezen aan een Eigen type. Bijvoorbeeld, als een Locatie de informatie van een Adres bevat en Locatie.Adres vervolgens aan de derde kolom is toegewezen, hier vervolgens de optie Samengevoegde weergave is geselecteerd en alle nieuwe velden op Alle waarden in 1 cel is geselecteerd krijgt u het volgende:
We kunnen aan het rapport zien dat de Manager werkt in Amsterdam en Rotterdam op de adressen Damrak 10 en Plaza 2. We weten alleen niet welke van deze adressen bij welke locatie hoort. Als men bij de Meerdere kruisverwijzingen dialoog de Toon optie van Locatie Waarde(n) van 'Adres' in aparte kolom per waarde selecteert.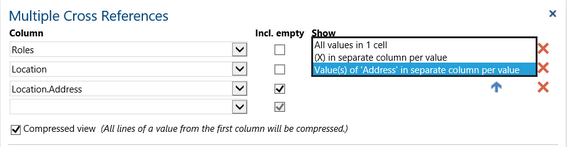
Als de instructies hierboven gevolgd worden krijgt u in het rapport ongeveer dezelfde notatie als bij (X) in aparte kolom per waarde maar in plaats van een X wordt het Adres getoond bij de verschillende Locaties.
Zodra de optie Waarde(n) van 'Adres' in aparte kolom per waarde geselecteerd is wordt Locatie.Adres uit de kolom selectie weggehaald omdat deze informatie dan al wordt vertoond onder Locatie en hier dus geen aparte kolom meer voor nodig is.
Hoe sla ik mijn eigen gemaakte kruisverwijzingen op?
Zodra u de instellingen van een rapport zo hebt opgezet dat deze vaker zou willen gebruiken kunt u deze instellingen opslaan voor later.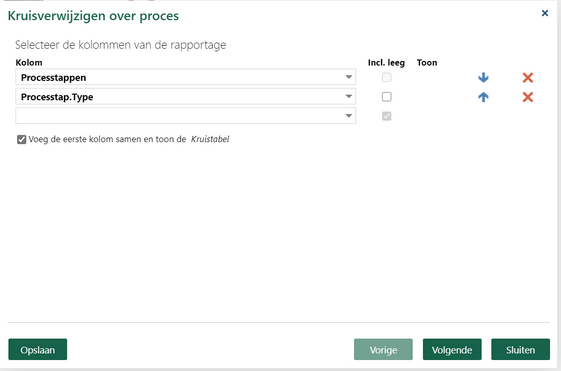
Om de raportinstellingen op te slaan hoeft u alleen maar op de Opslaan knop te klikken. Er verschijnt een nieuwe dialoog. Zodra u in dit dialoog bent kunt u een eigen naam intypen en vervolgens op Akkoord klikken. Nadat u op Akkoord hebt geklikt gaat u weer terug naar de wizard voor het kiezen van kolommen. Als u na het opslaan op Kruisverwijzingen klikt zult u zien dat er een nieuwe optie bij is gekomen, namelijk het rapport dat u net hebt opgeslagen.
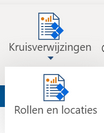
Als u vervolgens op de optie van uw opgeslagen rapport klikt zult u het dialoog krijgen zoals u deze eerder had opgeslagen:
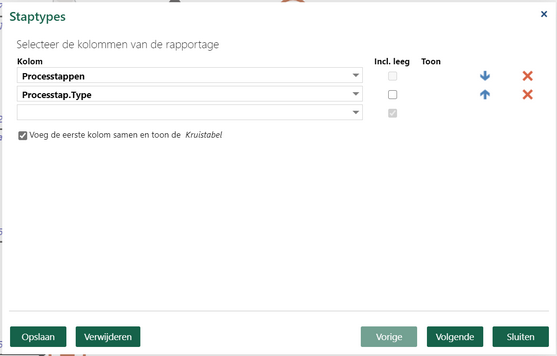
Druk op Akkoord om nog een raport te maken. U kunt ook het rapport bijwerken door instellingen aan te passen en daarna op Akkoord te klikken. Druk op de Opslaan knop om veranderingen aan je instellingen op te slaan voor volgende keer. Druk op de Verwijderen knop om het opgeslagen rapport te verwijderen.
