Werk (ook wel werkitems genoemd) zijn het hoofdonderdeel van borden
Werk kan worden toegevoegd, gewijzigd en archiveren in elke weergave. Om dit te doen moet u de juiste rechten hebben: Aanmaken, Wijzigen, Verwijderen voor het bord. Als u de persoon bent die een bepaald werkitem heeft gemaakt is het voldoende om het recht Wijzig eigen of Verwijder eigen te hebben.
Om werk te verwijderen , moet u deze eerst archiveren en daarna verwijderen uit het archief.
Hoe voeg ik een werkitem toe?
Gebruik de knop Toevoegen boven het bord om werk (oftewel werkitem) toe te voegen . Als deze knop niet zichtbaar is betekent dat dat u niet geautoriseerd bent om werk toe te voegen op dit bord.
Als dit bord meerdere soorten werk (oftewel meerdere werkitem soorten) heeft verschijnt er een lijst, zoals bijvoorbeeld:
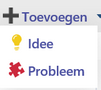
Kies de gewenste soort. De werkdialoog wordt geopend:
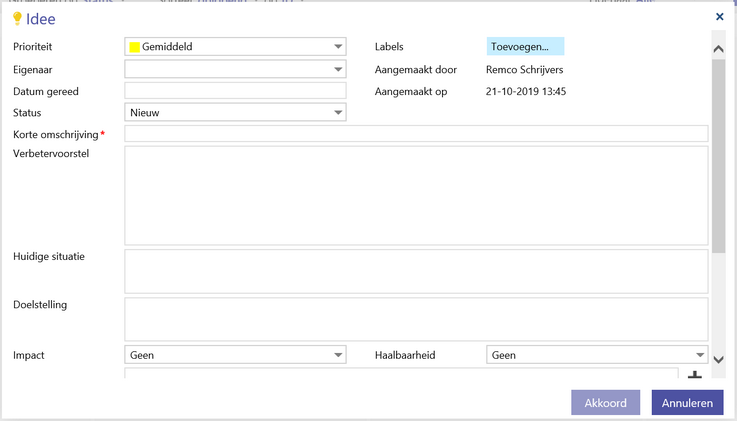
De korte omschrijving is een titelveld, dus dit veld is verplicht (ook te zien aan het rode sterretje)
Aangemaakt door en Aangemaakt op zijn systeemvelden dus alleen-lezen.
Het veld Eigenaar wordt gebruikt om dit idee toe te kennen aan een gebruiker.
Het veld Proces koppelt een proces aan dit werkitem.
Met Bijlagen kunnen bestanden worden toegevoegd.
Gebruik Labels om labels toe te voegen.
Kies voor de knop Toevoegen bij de taken om taken toe te voegen.
Als u klaar bent met invoeren kiest u Akkoord. Er verschijnt een nieuwe kaart op het bord en op de kalenderweergave of een nieuwe regel in de tabel.
Hoe wijzig ik een Werkitem?
U kunt een werkitem of taak altijd openen door hierop te dubbelklikken in elke weergave. U kunt deze ook openen d.m.v. de knop met de pen ![]() . Deze knop kan verschijnt in de volgende situaties:
. Deze knop kan verschijnt in de volgende situaties:
1. Met rechtermuisknop op een werkitem in elke weergave:

2. In het Kanbanbord en het taakbord als u de muiswijzer bovenop de kaart zet. Bovendien kunt u als dit zo voor dit veld is ingesteld de waarde van het veld direct op het kaartje wijzigen.
3. In de Tabelweergave, verschijnt de knop als u de muis wijzer boven een regel plaatst. Bovendien kunt u als dit zo voor dit veld is ingesteld de waarde van het veld direct binnen de regel wijzigen.
Om een werkitem te wijzigen moet u de rechten hebben om een bord te wijzigen. Als u dit werkitem zelf hebt toegevoegd is het voldoende om het recht Wijzig eigen te hebben.
Als u deze rechten niet hebt wordt de dialoog geopend in alleen-lezen modus.
Het kan voorkomen dat u tegelijkertijd met een andere gebruiker hetzelfde werk aan het wijzigen bent. U wordt hierover dan geïnformeerd via het mechanisme van de Live Updates.
Hoe verander ik een Werkitem?
Het kan voorkomen dat het soort werkitem dat u hebt gekozen bij het toevoegen niet het juiste is. Het kan bij een bord op basis van de sjabloon voor Foutenregistratie bijvoorbeeld voorkomen dat u een melding hebt toegevoegd als Bug, maar dat dit bij nader inzien toch een Wens blijkt te zijn.
Om het type van een werkitem aan te passen gebruikt u boven het werkitem de rechtermuisknop en kiest u voor Type veranderen. Er verschijnt een lijst van mogelijke types om in te veranderen.
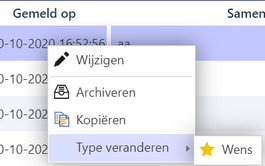
Merk op dat deze optie alleen zichtbaar is als er ook echt meerdere soorten werk beschikbaar zijn voor dat bord. Dit is afhankelijk van de bordinstellingen. Alle velden die zowel in het oorspronkelijke als in het nieuwe type beschikbaar zijn behouden hun waarde. De velden die niet langer beschikbaar zijn zijn verbonden en eventuele extra velden krijgen een standaardwaarde als dit is ingesteld.
Hoe koppel ik een Werkitem aan een proces?
Als u kiest op een veld van het type proces ziet u een structuur met alle gepubliceerde processen in uw organisatie waarvoor u minimaal leestoegang hebt.
Selecteer het proces dat u wilt koppelen aan het werkitem. Nadat het proces is gekoppeld kunt u op het vergrootglas klikken om het proces te tonen. Engage Process Viewer wordt geopend in een ander browservenster met dit proces.
Hoe kopieer ik een Werkitem?
Gebruik rechtermuisknop in elke weergave op een werkitem om te kopiëren.

Kies voor Kopiëren. Kies vervolgens op een ander werkitem voor rechtermuisknop en Plakken. Er wordt een nieuw werkitem aangemaakt op het bord. Echter, de ID en aanmaakdatum zullen verschillen. Bovendien bent u nu de gebruiker bij 'Aangemaakt door'.
Als u meer dan een werk item tegelijk wilt kopiëren kunt u wisselen naar Tabelweergave. Hier kunt u meerdere regels tegelijk selecteren en vervolgens kiezen voor Kopiëren
Hoe archiveer ik een Werkitem?
Na een langere tijd met een bord te hebben gewerkt zal de hoeveelheid werk items groeien en ze zullen waarschijnlijk vooral in de laatste kolom staan. U wilt waarschijnlijk niet al het oude werk dat al gereed is blijven zien. U kunt deze verbergen door ze te archiveren.
Om werk te archiveren moet u de rechten hebben om een bord te wijzigen. Als u dit werkitem zelf hebt toegevoegd is het voldoende om het recht Wijzig eigen te hebben.
Gebruik rechtermuisknop in elke weergave op een werkitem.

Kies voor Archiveren. Na bevestiging wordt het werk gearchiveerd. U kunt het archief later bekijken.
Als u meer dan een werk item tegelijk wilt archiveren kunt u wisselen naar Tabelweergave. Hier kunt u meerdere regels tegelijk selecteren en vervolgens kiezen voor Archiveren.
Hoe kan ik de historie van de wijzigingen van werkitems bekijken?
Het is mogelijk om de historie van de wijzingen van een bepaald werk item (melding) of taak te bekijken. Hiervoor opent u eerst het formulier om dit te bewerken. Vervolgens kiest u voor tabblad Historie.
Er wordt nu een lijst getoond van alle eigenschappen die zijn gewijzigd of welke acties zijn gedaan, door wie deze zijn gedaan en wanneer. Als er meer dan een eigenschap/veld tegelijk is gewijzigd wordt standaard alleen het eerste veld getoond. Met het driehoekje aan het begin van de regel kunt u deze openklappen om alle wijzigingen afzonderlijk te zien.
Standaard staat de meest recente wijziging bovenaan, maar u kunt dit anders sorteren door op het datumveld te klikken.
Kies voor tabblad Details om weer terug te gaan naar het normale formulier.
