In de Engage Process applicaties zijn er diverse soorten wizards ingebouwd om je snel op weg te helpen om iets voor elkaar te krijgen. Het is vaak een pop-up scherm die je helpt bij het uitvoeren van een taak, zoals het maken van een rapport.
Engage Process levert de volgende wizards:
- Een Welkom wizard
- Aan de slag wizard
- Nieuw project maken wizard
- Rapportinstellingen wizard
- Kruisverwijzingen wizard
De Welkom wizard
De welkom wizard wordt getoond als u de Modeler voor het eerst start. Hier kunt u een instructievideo bekijken en een verwijzing vinden naar andere hulpmiddelen om snel aan de slag te kunnen met de Engage Process Modeler.

Aan de slag wizard
De aan de slag wizard wordt getoond bij het opstarten wanneer u de Actie na starten in de opties hebt ingesteld op Toon wizard. De volgende dialoog verschijnt:
Als u hier kiest voor Nieuw project wordt de wizard Nieuw project gestart die u verder helpt bij het aanmaken van een project. Kies voor alle projecten om een keuze te maken voor het project dat u wilt openen. Tenslotte worden de meest recente projecten getoond onder Recente projecten om snel te kunnen openen.
Het tabblad Help van deze dialoog verwijst u naar de handleidingen, zelfstudie en videos.
Een nieuw project maken wizard
Deze wizard wordt gestart als u kiest voor linksboven Bestand en vervolgens Nieuw of als u kiest voor Nieuw Project vanuit de dialoog Aan de slag.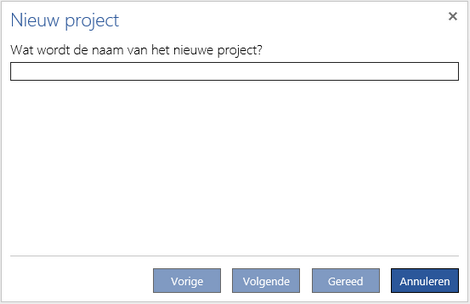
Voer de naam in van het nieuwe project. Als u daarna direct kiest voor Gereed wordt er een leeg project aangemaakt. Een leeg project bevat alleen de map Tabellen met twee lege submappen: Documenten en Rollen. Kies voor Volgende om het eerste proces aan te maken.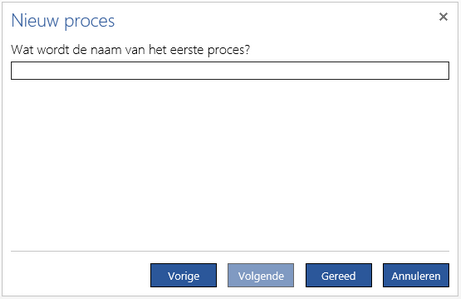
Voer de naam in van het nieuwe proces. Als u kiest voor Gereed wordt er een project met een leeg proces aangemaakt. Kies Volgende om rollen toe te voegen.
Voer de naam in van een rol. U kunt ook het uurtarief opgeven. Druk op <Enter> of Toevoegen om de rol toe te voegen aan de lijst. Type vervolgens de naam van een andere rol en kies nogmaals voor Toevoegen. Met Gereed wordt een nieuw project met opgegeven proces en de rollen aangemaakt.
Wat is de Rapportinstellingen wizard
U kunt deze wizard starten door de kiezen voor Rapportinstellingen vanuit de Modeler opties of door te kiezen voor een PDF rapport in Afdrukken / Rapportage.
Op de eerste pagina van de wizard kunt u de staptypes kiezen om op te nemen in het rapport. Initieel zijn Start / Ingang, Stop / Uitgang en alle activiteiten geselecteerd. Kies de staptypes en Volgende
Kies de eigenschappen om op te nemen. U kunt ook de volgorde bepalen waarin de eigenschappen worden opgenomen in het rapport. Gebruik hiervoor het 'handvat' met de puntjes rechts en sleep de eigenschap omhoog en omlaag naar de gewenste positie. U kunt de volgorde van categorieën bepalen en de volgorde van eigenschappen, maar alleen binnen de categorie.
Als u tevreden bent over de volgorde kiest u Volgende
Bepaal de Lay-out voor de rapportage In de Tabellen layout worden alle eigenschappen in een grote tabel geplaatst. Als de Standaard layout is gekozen worden pictogrammen gebruikt om de eigenschappen of groepen van eigenschappen aan te geven (zie het voorbeeld hieronder). Kies voor Toon proceseigenaar op het titelblad om de waarde van de eigenschap Eigenaar van het proces te tonen. De andere opties spreken voor zich. Het resultaat van een rapport in standaard layout ziet er ongeveer zo uit: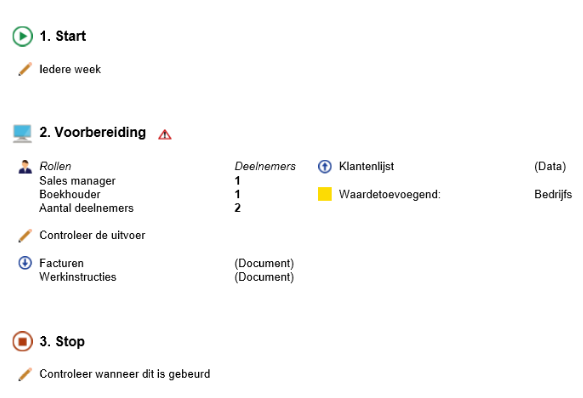
Wat is de wizard voor kruisrapportages?
Als u een van de rapportageknoppen in de groep Project gebruikt wordt er een wizard gestart om u verder te helpen met het maken van de juiste instellingen voor deze rapportage
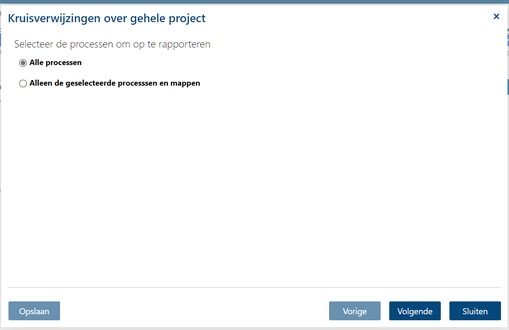
Als u een rapport wilt over alle processen in uw project kiest u hier voor Alle processen en daarna Volgende. Zo niet dan kiest u voor Alleen de geselecteerde processen en mappen. U kunt dan een selectie maken uit individuele processen (eventueel in mappen). Kies daarna ook voor Volgende.
In deze stap kunt u de kolommen bepalen die u in uw rapport wilt opnemen:

Als u een van de snelkoppelingen voor kruisverwijzingsrapportages hebt gebruikt staan hier al een aantal kolommen ingevuld. Volg anders de instructie bij het instellen van kolommen voor uw kruisverwijzingsrapportage.
Als u een van de knoppen in de groep Proces hebt gebruikt slaat de wizard de stap met processelectie over omdat het rapport gemaakt wordt over alleen het op dat moment geselecteerde proces.
Na de selectie van de gewenste kolommen drukt u op Volgende. Dit toont het resultaat van het rapport.
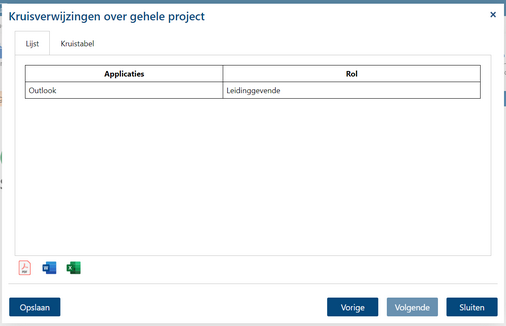
Gebruik de knoppen onderaan het rapport om het resultaat te exporteren naar PDF, Microsoft Word of Microsoft Excel. Als u rapport bestaat uit slechts twee kolommen is het ook mogelijk om deze weer te geven als kruistabel.
Uiteraard kunt u met de knop Vorige een stap terug en uw rapportinstellingen wijzigen.
