Wat is Procesnavigatie?
Wanneer een proces groot en complex is, wordt navigatie een belangrijke kwestie. Het vinden van een processtap door zijn nummer kunt u doen d.m.v. het invoeren van zijn unieke nummer indien dit bij u bekend is. De functie Vind een stuk tekst maakt het mogelijk om een stuk tekst te vinden in het gehele project. De zoekopdracht kan gegeven worden voor de procesnamen, de processtapnamen of de eigenschappen van een processtap.
Grotere processen zijn normaliter verdeeld in subprocessen. Zo wordt een hiërarchisch proces gemaakt met meerdere niveaus. Engage Process Modeler biedt een aantal mogelijkheden om omhoog en omlaag te gaan door deze hiërarchie. Het is ook mogelijk om een subproces of service uit te klappen, in te klappen, te extraheren of op te nemen.
Hoe ga ik omhoog en omlaag?
Voor het bekijken van de inhoud van een subproces of service dient u het procesdiagram te openen in een nieuw tabblad van het paneel Diagram. Om dit te bewerkstelligen, dubbelklikt u op het subproces of de service.
Alternatieven:
Selecteer een subproces of service:
Wanneer u weer wilt terugkeren naar het hogere niveau dan dubbelklikt u in het subproces of service op een van de processtappen van het type Uitgang.
Alternatieven:
Selecteer een subproces of service:
Zijn er toetscombinaties voor het maken van een proces?
Een aantal stappen kunnen ook worden ingevoegd met toetscombinaties. Maar omdat Engage Process Modeler binnen de browser werkt kan het zijn dat een toetscombinatie ook een speciale betekenis heeft binnen de browser. Of de combinatie werkt is dus afhankelijk van de gebruikte browser.
De volgende tabel geeft een overzicht van de combinaties. Merk op dat deze combinaties niet werken zolang het mini-eigenschappenvenster nog geopend is.
| Staptype | <Ctrl> + <Shift> + Toets |
| Handmatig | M |
| Internet | I |
| Telefoon | T |
| Semi | X |
| Overig | O |
| Vergadering | M |
| Teamwerk | W |
| Automatisch | A |
| Mijlpaal | N |
| Keuze | C |
| Beslissing | D |
| Wachtmoment | B |
| Subproces | S |
| Service | R |
| Fase | P |
| proceskoppeling | L |
Toetsenbord en sneltoetsen
Sneltoetsen zijn te gebruiken bij:
• Navigeer tussen processtappen en project elementen
• Het bewegen van elementen in ontwerp-modes
Wat zijn sneltoetsen?
Alle functies uit de Acties groep in de Start tab kunnen uitgevoerd worden door middel van sneltoetsen:
|
Actie |
Sneltoetsen |
|
Knippen |
<Ctrl>+X |
|
Kopiëren |
<Ctrl>+C |
|
Plakken |
<Ctrl>+V |
|
Verwijderen |
Del |
|
Hernoemen |
F2 |
|
Zoeken |
<Ctrl>+F |
|
Ga naar |
<Ctrl>+G |
Deze Sneltoetsen werken alleen als een element focus heeft die ervoor zorgt dat deze acties toegestaan zijn. Als dit niet het geval is worden de sneltoetsen doorgegeven aan je browser en zal deze hier een functie activeren.
Verder zijn de drie functies die helemaal links boven in de modeler aangegeven worden te activeren door middel van deze sneltoetsen:
|
Functie |
Sneltoets |
|
Ongedaan maken |
<Ctrl>+Z |
|
Terugzetten |
<Ctrl>+Y |
|
Opslaan |
<Ctrl>+S |
Welke functies voeren de navigatie toetsen uit?
De functies die de navigatie toetsen (Links, Rechts, Omhoog, Omlaag en Enter) uitvoeren hangt af van het object waar de focus op ligt.
Als een processtap focus heeft:
|
Toets |
Functie |
|
Links |
Verplaatst de focus naar de eerstvolgende processtap aan de linkerkant |
|
Rechts |
Verplaatst de focus naar de eerstvolgende processtap aan de rechterkant |
|
Omhoog |
Verplaatst de focus naar de dichtstbijzijnde processtap aan de bovenkant |
|
Omlaag |
Verplaatst de focus naar de dichtstbijzijnde processtap aan de onderkant |
|
<Ctrl>+Enter |
Opent het mini eigenschappen venster |
Wanneer een element uit de projectnavigatie focus heeft:
|
Toets |
Functie |
|
Links |
Verplaatst de focus naar de behoudende folder of klapt de aangewezen folder weer in |
|
Rechts |
Klapt de folder waar de focus op staat uit |
|
Omhoog |
Beweegt de focus één element omhoog |
|
Omlaag |
Beweegt de focus één element omlaag |
|
Enter |
Opent het geselecteerde diagram of het eigenschappen venster van het geselecteerde element |
Als de focus ligt op een overzicht vorm, brainstorm notitie of als je bezig bent met het ontwerpen van je proces:
|
Toets |
Functie |
|
Links |
Beweegt het object met focus een beetje naar links |
|
Rechts |
Beweegt het object met focus een beetje naar rechts |
|
Omhoog |
Beweegt het object met focus een beetje omhoog |
|
Omlaag |
Beweegt het object met focus een beetje omlaag |
Hoe kan ik een processtap vinden op zijn nummer?
Om een processtap te vinden op basis van zijn unieke nummer drukt u op het kleine driehoekje naast de knop Zoeken in de groep Acties op het tabblad START en selecteer vervolgens Ga naar. Voer het processtapnummer in in het dialoogvenster en druk op Akkoord. De focus zal verplaatsen naar de betreffende processtap indien het processtapnummer bestaat.
Een processtapnummer is een evt. door punten gescheiden alfanumerieke of numerieke waarde die het pad bepaalt naar de processtap door alle evt. subprocessen heen. Een voorbeeld: 8.7.6 is het nummer van processtap 6 van subproces 7 wat onderdeel uitmaakt van subproces 8 van het hoofdproces.
Dit dialoog kan ook worden geopen met Ctrl-G
Hoe werkt de Eigenschappentabel?
De eigenschappen van de stappen van de geselecteerde processtap(pen) worden getoond en kunnen worden bewerkt in het Eigenschappen venster. U kunt ook dubbelklikken op een stap en het Mini-eigenschappenvenster gebruiken om een deel van de eigenschappen te bewerken. Om eigenschappen van veel processtappen tegelijk te kunnen wijzigen kunt u de Eigenschappentabel gebruiken.
Selecteer de knop Eigenschappen in de groep Proces van tabblad START van het Lint.

De volgende dialoog verschijnt:
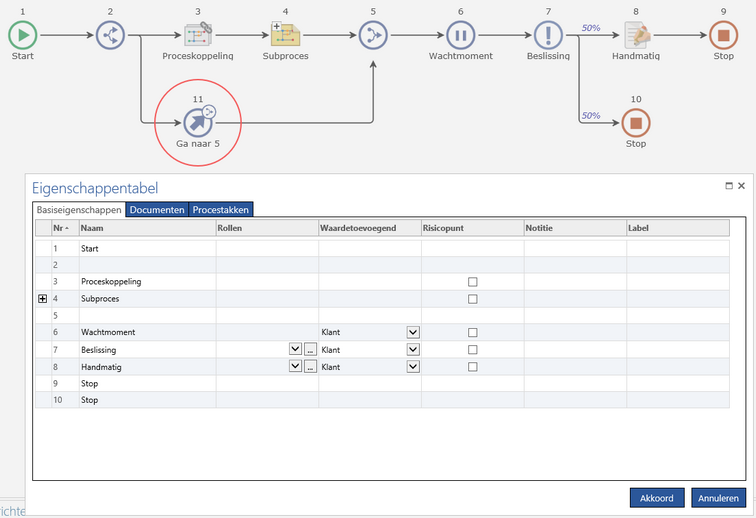
De eigenschappentabel is verdeeld in drie tabbladen. De Basiseigenschappen tab maakt het mogelijk om Label en de Notitie voor alle stappen te wijzigen en ook Risicopunt, Waarde toevoegend, Rollen en Deelnemers voor de stappen waarvoor deze eigenschappen bestaan.
De initiële volgorde van de stappen in de tabel is die van de stapnummers. Door op de titel van de eerste kolom Naam te klikken worden de rijen gesorteerd op volgorde van naam. Klik nogmaals om de volgorde om te draaien. Merk op dat sommige stappen standaard geen naam hebben en dat er stappen kunnen zijn met dezelfde naam. Dus het stapnummer is de enige betrouwbare manier om een stap te identificeren.
Gebruik de plus voor een subproces om deze uit te klappen en toegang te krijgen tot de eigenschappen. Het niveau van de stap is ook te zien aan het stapnummer.
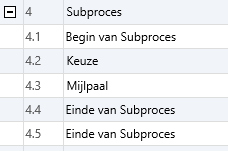
Gebruik <Tab> of <Ctrl> + <Tab> om door de tabel te navigeren. Voor cellen die gekoppeld zijn aan een dialoogvenster (Rollen, Deelnemers, Documenten, Invoer, Uitvoer, Frequenties, Condities) gebruikt u spatie of selecteert u de kleine knop om de dialoog te openen.
Binnen de Documenten tab kunt u de gekoppelde documenten aangeven voor elke stap, en de invoer en uitvoer voor activiteiten en subprocessen.
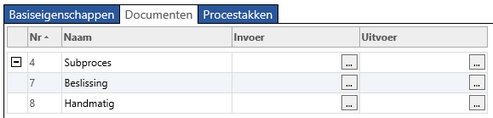
Tabblad Procestakken geeft de mogelijkheid om labels, condities en frequenties in te voeren..
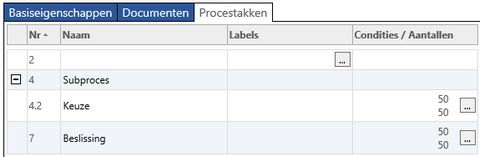
De tabel toont niet alle eigenschappen. Sommige specifieke eigenschappen voor bijvoorbeeld proceskoppeling of de start trigger kunnen hier niet worden ingesteld.
Kies Annuleren om al uw wijzigingen weg te gooien. Kies voor Akkoord om alle wijzigingen toe te passen. Merk op dat u al uw wijzigingen als een geheel ongedaan kunt maken met de optie Ongedaan maken.
Er zijn een aantal extra tabbladen beschikbaar als u gebruik maakt van de Eigenschappentabel in de Engage Process Modeler Professional editie of hoger.
Hoe werkt het Eigenschappentabel bij Professional editie (P)?
Er zijn een aantal extra tabbladen beschikbaar:
• Extra eigenschappen
• Invoerindicatoren
• RASCI
Verder is het bij Documenten mogelijk om de Documenten eigenschap aan te passen voor elke stap.
Het tabblad Extra eigenschappen is alleen zichtbaar als er Eigen types zijn aangemaakt voor dit project.
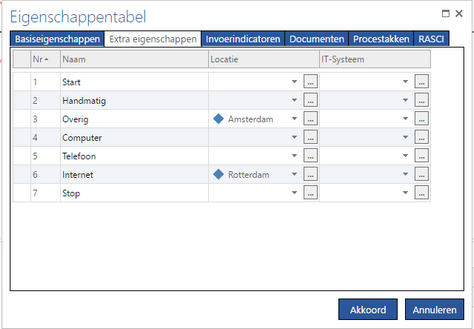
Voor alle stappen kunt u hier de waardes voor de eigen types bewerken.
Het tabblad Invoerindicatoren wordt gebruikt om de invoer op te geven voor evaluatie. Alleen de gekozen indicatoren worden hier getoond.
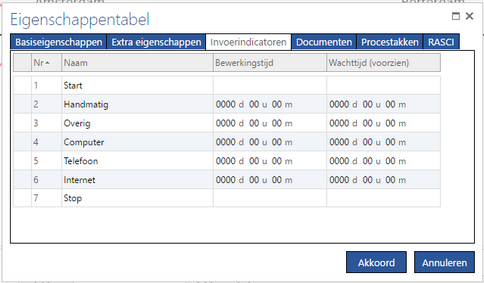
Het tabblad RASCI wordt gebruikt voor het invullen van RASCI rollen voor de activiteiten.
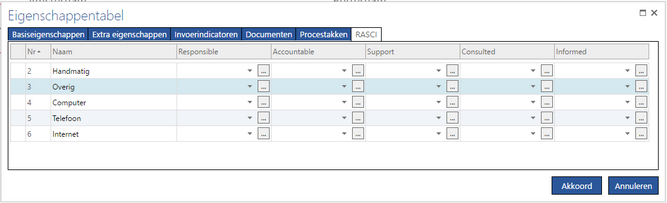
Hoe kan ik het procesdiagram en het menscapaciteitdiagram in- en uitzoomen?
U kunt het procesdiagram en het menscapaciteitdiagram van grootte wijzigen door in- en uit te zoomen. Selecteer een diagram en druk vervolgens op de knop Inzoomen of Uitzoomen in de groep In- en uitzoomen op het tabblad LAY-OUT om een diagram respectievelijk groter of kleiner te maken. Druk op de knop 100% om terug te gaan naar de standaard 100% grootte.
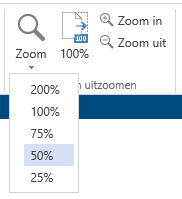
Alternatieven:
► Druk op de knop Zoom in de groep In- en uitzoomen op het tabblad LAY-OUT en kies vervolgens een van de mogelijkheden.
