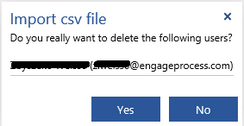To export the whole list of users to the MS Excel file in the XLSX format click on the Create Excel report on top of the list.
The resulting file will contain the following columns:
- Name - contains first and last name of the user
- User name - contains user login
- Licenses - contains a list of licenses assigned to the user
- Roles - contains a list of roles assigned to the user
- Groups - contains a list of group names the user belongs to
To export the whole list of users and groups to the CSV file click on the Export to csv on top of the list.
Groups will be exported first, followed by users.
The resulting file will contain the following columns:
- User name - contains user login
- First name/group name - contains user's first name or group name
- Last name/group description - contains last name of the user or group description
- External id - if the user was imported from external source and id was provided on the import file
- Licenses - contains a list of licenses assigned to the user
- Roles - contains a list of roles assigned to the user
- Groups - contains a list of group names the user belongs to
Importing a list of users
To import the whole list of users and groups from the CSV file click on the Import from CSV on top of the list.
In the dialog that opens enter the default password and language for all users that will be added.
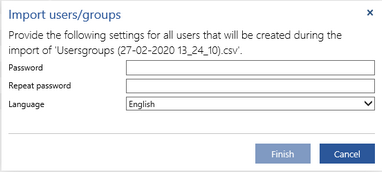
Then, select the input CSV file. The format of the file must be the same as the export CSV file. However, the last columns: External id, Groups, Roles and Licenses can be omitted. Also the header line can be omitted (but the order of columns must be preserved).
Licenses provided on the input file will be ignored. They must be assigned manually to the new users by the User manager.
The values of the External id column are not used by Engage Process but they are remembered. They will be put on the export file while exporting to CSV.
If the file contains a username that already exist the file will not be imported and you will get the following message:
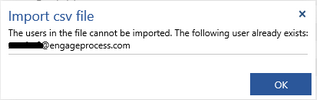
How can I sync the list of Engage users from a CSV file listing?
To synchronize the list of users with the list of users from a CSV file click on the Synchronize with CSV on top of the list.
In the dialog that opens enter the default password and language for all users that will be added.
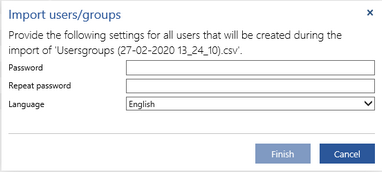
Then, select the input CSV file. The format of the file must be the same as the export CSV file. However, the last columns: External id, Groups, Roles and Licenses can be omitted. Also the header line can be omitted (but the order of columns must be preserved).
Licenses are ignored on input file. They must be assigned manually to the new users by the User manager.
The values of the External id column are not used by Engage Process but they are remembered. They will be put on the export file while exporting to CSV.
If there are some users missing on the input file they will be deleted. You will be asked for confirmation: