Expand and collapse process links
In general, the operations of expanding and collapsing of process links behave similarly as for subprocesses.
In order to expand a process link click on a small plus sign on top of its icon. If the linked process is not specified yet in the process link then the plus sign is not shown at all. If the linked process was deleted the Expand operation will have no effect.
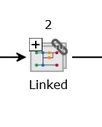
Alternatives:
| ► | Right mouse click a process link step and select Expand. |
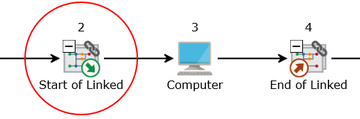
In order to collapse a process link click a small minus sign on top of Begin of expanded process link or End of expanded process link icon.
Alternatives:
| ► | Right mouse click a Begin of expanded process link or End of expanded process link and select Collapse. |
You can also expand recursively or collapse all process links of the given diagram in one go. Right mouse click the diagram and select Expand all linked processes or Collapse all linked processes, respectively.
It may happen that the process links create a loop, e.g., the process A links the process B and the process B links the process A. In that case, the expansion will stop if it must expand again a process that is already expanded (in our example, B will be expanded in A but the process link to A in B will not be expanded).
The main difference between a subprocess and a linked process is that a subprocess is an integral part of its embedding process whereas the linked process exists independently.
When a user expands a subprocess it is physically removed from the process diagram and replaced by its content. The only entry step to the subprocess is linked to the predecessor of the expanded subprocess and all exit steps are linked to its successor. When a user collapses the subprocess its current content is removed from the diagram and replaced by the subprocess step that has this content inside. Thus, there is always one instance of a subprocess that is either expanded or collapsed.
When a process link is expanded the linked process itself is not removed. Its content is copied and the copy replaces the process link in the diagram. As a result, we have two copies of the process. Since one process can be linked more times in many processes we can have many of its copies if we expand the links. Thus, although a user can still modify the expanded subprocess (because it is its only copy) he cannot modify the expanded process link. Only the original process can be modified. For that reason, the diagram becomes read-only at the moment a process link is being expanded. The user cannot map the process unless the link is collapsed again. In particular, the Resolve function is disabled for an expanded process link.
When the linked process is modified the content of its expanded link is not refreshed. Thus, the expanded process link is a copy of the original process content made at the moment of expansion. In order to refresh this content the process link must be collapsed and expanded again. Also, if the original linked process has been deleted its expanded content is still available. However, once such expanded process link is collapsed it cannot be expanded anymore.
If an expanded process has more than one entry points then only the one specified in the link is taken into account in the expansion. The part of the linked process that is not reachable from the specified entry point is not included into the expansion.
Consider the following example. Both process links in the Not expanded process are linked to the Linked process. However, the first process link of is linked to Start from computer entry point, whereas the second one to Start from manual. Thus, the first expanded link contains both tasks, but the second one contains only the Manual task because the Computer task is not reachable from the Start from manual entry point.
..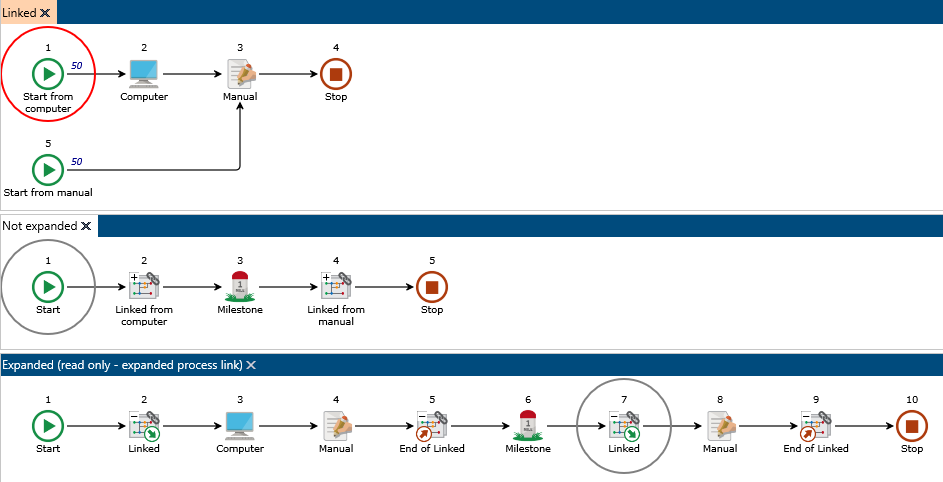
Expanding external process links
A process link step can be linked to a process from another project. This means that the linked process can refer to a different set of roles and custom items. Thus, after being loaded into the expanding project it must be adjusted to the new environment. Since two projects can share the same role or custom item only if it is in a global table, only global tables and global types are taken into account when expanding external process. Thus, all references to the local items in the expanded process will be automatically cleared. In order to keep all global references in the expanded process we have to assure that they are also available in the expanding project. This is not necessary the case, so the Engage Process Modeler checks what global items are missing and suggests linking the missing tables. The Get Tables dialog is opened with the missing tables already selected.
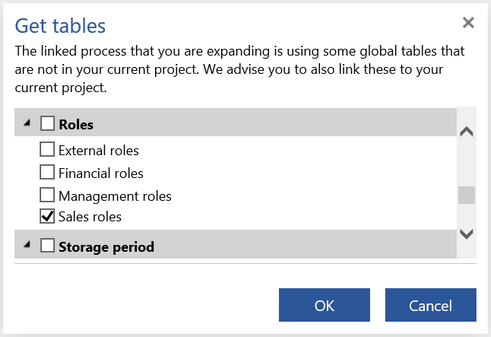
You can accept linking all necessary tables but you can also uncheck some (or all) of them. In this case, references to the not linked tables will be also removed from the expanded process.
Since some of roles and items can be missing the evaluation of the external expanded process link can give different results than the evaluation of the same process within its original project.
When the external process link is collapsed the additionally linked tables are not removed. So, if you expand this link again you will not get the Get Tables dialog again.
How can I open or close a subprocess or service?
Expand, collapse, extract and resolve
Subprocesses are used to structure a process design in order to make it more readable and better navigable. Sometimes it is required to have an overall view that shows the process and the content of its subprocesses on the same diagram. For example, this is necessary for the overall swim lane view. The subprocess expansion enables also an operation of moving steps or subtrees between different levels of subprocess hierarchy.
Expanding
You can also Expand and collapse process links.
In order to expand a subprocess (phase, service) click a small plus sign on top of its icon.
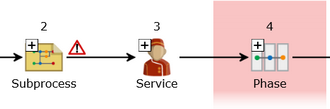
Alternatives:
| ► | Right mouse click a subprocess and select Expand. |
| ► | Right mouse click any process step and select Expand all subprocesses. All subprocesses in the current diagram and below will be expanded. |
The content of the subprocess will be inserted in place of the subprocess step and the Begin of expanded subprocess and End of expanded subprocess steps will be added in front and at the end of the inserted steps.
Collapsing
In order to collapse a subprocess click a small minus sign on top of Begin of expanded subprocess or End of expanded subprocess icon.

Alternatives:
| ► | Right mouse click a Begin of expanded subprocess or End of expanded subprocess and select Collapse. |
| ► | Right mouse click any process step and select Collapse all subprocesses. All subprocesses in the current diagram and below will be collapsed. |
If the collapsed process contains a Stop step then its collapsed icon will be marked by a small Stop icon on the right hand side. Since the positive and negative stops have different icons you will see one of them or both depending what is inside the subprocess.
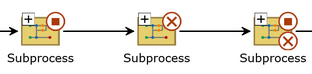
Extracting
To extract a subprocesses from the given (sub)process level select a sequence of process steps, right mouse click and select the Create subprocess button from the menu that pops up.
.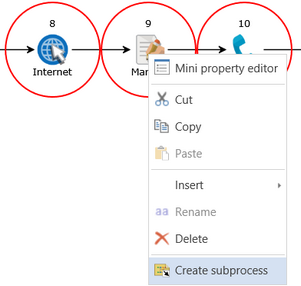
The Begin of expanded subprocess and End of expanded subprocess steps will be added in front and at the end of the selected sequence, correspondingly. The name of the new subprocess will be derived from the name of the first step to be extracted. Later, you can rename the subprocess and change its type into a service or a phase.
Resolving
You can also resolve a subprocess (service, phase) on the higher level making it an integral part of this level. This is actually the reverse operation to Create subprocess. In order to resolve an expanded subprocess (service, phase) select its begin step right mouse click and select the Resolve subprocess button from the menu that pops up. The Begin of expanded subprocess (service, phase) and End of expanded subprocess (service, phase) steps disappear.
