Every Engage Process project has a standard folder Tables that contains Roles, Documents and user defined custom types folders. Items in these folders (roles, documents and custom values) are local for the project, thus they cannot be used in other projects.
In order to create items that are common for all projects of an organization, global types and tables must be used. They can be defined in the Tables management tool by a user who is in the Tables Manager role. Global tables can be later linked to a project. Then, their items can be used similarly as the items of the locally defined types. The functions referring to global tables can be found in the Tables tab.

You can link global tables to a project and then unlink them. You can refresh content of the global tables on demand. You can replace references to the local items by the references to the global items or you can localize references to the global items. If you are in the Tables Manager role, you can open the Tables tab of the Engage Process Admin Center tool and you can create global tables and their items there.
By default, global items are identified by names. This means that two items with the same name in two different tables will be treated as the same. You may change this rule by checking Show table name in front of item names within the table checkbox in the Project settings.Then, all global item names in the project will be prefixed with the corresponding global table name. The impact of this settings is explained in Prefixing global items.
How can I create a custom 'global type'?
In order to create a new global table select its type, press the New table button in the Tables pane of the Tables management tool, type its unique name and press OK.
Use the Rename table button to rename the selected global table. The global table will be automatically renamed in all projects where it is linked.
Use Copy table button to copy and save a table under different name. All items of the copied table will have the same names as the items in the original table. This operation may be useful if, by checking Show table name in front of item names within the table checkbox in the Project setting. you decide to treat items with the same name in different tables as different items. The consequence of this setting is explained in the Prefixing global items paragraph.
Use the Export table button to export the content of the selected table to a file in the CSV format.
Use the Import table button to import the content of a file in the CSV format.
Use the Move items button to move selected items from one table to another table of the same type.
Use the Change table usage button to change usage of the selected role table.
In order to create a new custom global type press the New table type button in the Table types pane of the Tables management tool, type its unique name, select the scope, chose if you want to have Cost/hour property for the items, optionally define extra item properties and press OK.
Use the Edit table type button to rename the selected custom global type or to change its scope or extra item properties .

Select Document in the Based on combo box if you want the items of the new type be treated as documents.
Initially, the scope of a new type is All step types. The meaning of this property is the same as of the local custom type scope.
You can define extra properties for items of the global type in a similar way as extra properties for local custom types.
You cannot edit the predefined types. If you change the name or the scope of a global type then these properties will change automatically also in all projects where the global type is linked.
Use the Delete table button to delete the selected global table.
Deletion of a table is a serious operation because the table and all references to its items will automatically disappear from all the projects where the table was linked. This operation is irreversible because Engage Process does not keep any old versions of global tables.
Thus, the following question will appear.
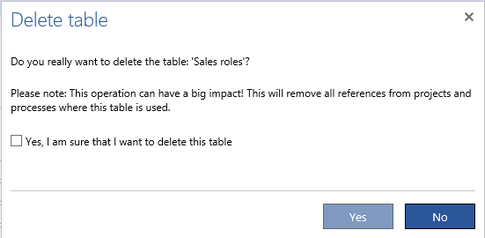
You must check the checkbox on this dialog to enable the Yes button.
If you press Yes, the table is marked as deleted. If a user opens now a projects that is linking this table, the table will be automatically removed from this project. If a user opens a diagram of that project then all references to the removed table will be also removed.
You can delete permanently the table that is marked as deleted, To do this you have to select Recently deleted tab, select the table there and press the Permanently remove button on the right hand side. You can also Restore the table there. The table will be shown again in the list of tables of its type but all references that were automatically removed already due to process openings will be not restored.
Use the Export table button to export the content of the selected table to a file in the CSV format.
Use the Import table button to import the content of a file in the CSV format. If the file contains information about one table then a table with the name of the file will be created. If the file contains more tables, the names from the file will be used.
If a new table name is conflicting with the existing table name the following question will appear:
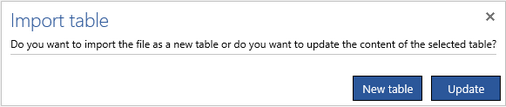
Press New table if the conflicting name is just a coincident and you want to create a new table. The imported table name will be extended with a number.
Press Update if you want to replace the content of the existing table with the content from the file. This option can be used to periodically synchronize an Engage Process table content with the current company state stored on imported the file. As a result the new items will be added to the table and the missing ones will be deleted. Since deletion may have a big impact on your processes you will be asked for permission.
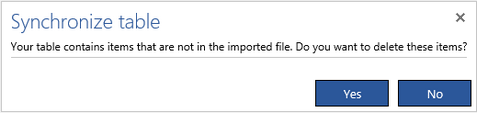
Select a global table and press the Change table usage button to give or remove labels to/from a role table. If you press this button the following dialog appears:
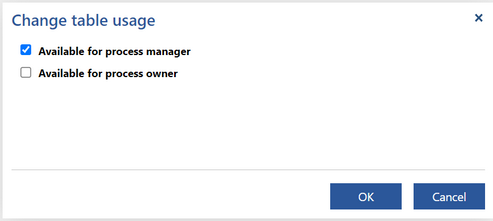
Select the required usage and press OK. The name of the labeled table will be extend with the [Available for process owner] and/or [Available for process manager] label. If a role table has this label and is linked to a project then it's roles are automatically added to the selection for a diagram's Owner or Manager property, respectively, replacing the list of users there.
What are global type table items?
When you select a table in the Tables part of the Tables management tool its content appears on the bottom part of the window. There is always an empty row where you can start typing the properties of the next item.

Type the name of the new item in the Name box. (While entering a new item you must start from its name.) At the moment you move focus to another box, a new empty row will be created automatically for the next item.
Each table item has the Name and Description properties. Moreover, the document table item has the URL property, all other items have the Cost/hour property (except the items of a type that has the Item properties scope only)

You can enter a formatted text in the description field in the same way as for in the process step description field.
If there are extra properties defined for the custom type then you will see them between Cost/hour and Description.

If you change a name of a table item it will be automatically renamed in all projects where it is linked.
Use the magnifying glass button next to the URL text box to test the url that is inside it. The url will be open in a separate browser window.
Use the cloud button to upload a document to the cloud storage of Engage Process. You will see this button only if your subscription contains the Upload module.
Use the trash bin button at the beginning of each row to delete the corresponding table item. The deleted item will automatically disappear from all projects where it was linked. This operation is irreversible. Thus, the following question will be asked:

If you entered an item in a wrong table you can easily move it to another table.
Does global type data stay synced across my projects?
Here's how global types remain updated in your projects
Once a global type is linked to a project it can be used in all contexts where the local custom type is used. Items of the linked tables can be assigned to the process steps in the same way as local items.
Global types are managed outside the projects so the projects must be updated if something was changed in the linked types and tables. This data synchronization is done on loading the project or on demand when the Refresh tables button in the Synchronize group of the Tables tab is pressed. The following happens:
- The linked global types, tables and their items will get the current names and the items will get current descriptions, cost/hour values and url's
- The properties of the linked global types (scope and extra item properties) get the current values.
- The new global table items will appear in the linked tables.
- The deleted items or items of deleted tables will be removed from all properties of all process diagrams of the project (without warning)
- The deleted global types will be removed from the project together with all their local items.
The similar synchronization takes place also when an older version of a project is loaded. Since there are no old versions of the global tables (there is always only one current version of them) the retrieved old version of a project using global tables will not necessarily look the same as at the moment it was saved. The deleted global type folders will stay, but all the global tables will be refreshed, i.e., the deleted global tables and table items will disappear, and renamed global tables and items will get current names. However, all the custom properties in the process diagram steps of the retrieved project version will retain their original values. The same concerns older version of process diagrams retrieved from history. At the moment you will make the older version current the full synchronization will take place and all deleted global types, tables and items will disappear from the process step properties as well.
When a process diagram is shared or submitted then the actual set of the items used in the process is stored together with the shared or submitted version. The user of Engage Process Publisher can decide if users of Engage Process Viewer will see the process diagrams with the stored items or the items will be synchronized with the current state of global tables each time a process diagram is open.
