Engage Process ondersteunt speciale veldsoorten met hun eigen gedrag in Engage Process Teamboard:
• Gebruik Lange tekst om tekst met opmaak in te kunnen vullen.
• Gebruik Keuzelijsten met meerdere waarden om meerdere keuzemogelijkheden tegelijk te kunnen maken.
• Gebruik de Bijlagen om bestanden te kunnen toevoegen als bijlage.
• Gebruik Labels om een lijst labels te kunnen toewijzen.
• Gebruik Proces om een koppeling te maken met een gepubliceerd proces.
• Gebruik Processtap om een koppeling te maken met een processtap.
• Met Gebruiker kunt u werk toewijzen aan een geautoriseerde gebruiker.
• Met Datum/Tijd kunt u een datum en tijd invoeren.
Hoe gebruik ik een veld met het type Lange Tekst?
Als een veld het type Lange tekst heeft kunt u hier tekst invoeren maar ook opmaken. Op het moment dat u het tekst veld selecteert verschijnt er een extra balk met functies om de opmaak van de tekst aan te passen.
Waar vind ik keuzelijsten met meerdere waarden?
Om een enkele waarde te kiezen wordt er een eenvoudige selectie met uitklapmenu gebruikt. Maar als dit veld zo is ingesteld dat er meerdere waarden mogelijk zijn wordt een aangepast keuzelijst getoond met een aanvinklijst. Hier kunt u meerdere waarden tegelijk aanvinken.
Hoe voeg ik een nieuwe bijlage toe?

Gebruik de knop met de plus om een nieuwe bijlage toe te voegen. De standaarddialoog om een bestand te selecteren wordt geopend. De naam van dit bestand wordt toegevoegd aan de lijst. U kunt ook een bijlage toevoegen door deze in uw omgeving te selecteren en binnen de browser op dit veld te slepen.
U kunt ook eenvoudig een afbeelding toevoegen die is gekopieerd vanaf een andere website en deze hier plakken. Klik in de andere website met rechtermuisknop op de afbeelding en kies Afbeelding kopiëren (de exacte naam is afhankelijk van de gebruikte browser). Ga nu naar Teamboard en klik met de rechtermuisknop op het veld Bijlagen. Er verschijnt nu een optie Afbeelding plakken. Als u hiervoor kiest wordt u gevraagd welke naam u de geplakte afbeelding wilt geven.
Let op: De allereerste keer dat u deze optie gebruikt wordt u mogelijk gevraagd om de applicatie toegang te geven tot uw klembord/clipboard.
U kunt ook een URL toevoegen als attachment. Gebruik hiervoor het driehoekje naast de knop. Nu kunt u kiezen tussen het toevoegen van een bestand of een URL.
Gebruik het rode kruis om deze bijlage te verwijderen.
Gebruik de knop in het midden om de bijlage te downloaden en/of te bekijken. Afhankelijk van de gebruikte software en omgeving kunt u deze direct bekijken of moet u deze eerst opslaan.
Hoe voeg ik een nieuw label toe?
Druk op het blauwe blok Toevoegen... om een nieuw label toe te voegen.
![]()
De knop wordt vervangen door onderstaande lijst
![]()
Hierin kunt u zoeken naar een bestaand label of de naam van een nieuw label invoeren..
Als u dit veld verlaat verschijnt de knop Toevoegen... opnieuw naast het ingevoerde label. Hier kunt u vervolgens extra labels toevoegen.
![]()
Om een label te verwijderen gebruikt u het kruis achter het label.
Wat houdt een veld van type Processtap in?
Als u klikt op een veld van type Processtap dan krijgt u een keuzemenu te zien met een lijst van alle stappen die onderdeel zijn van het proces dat aan dit bord is gekoppeld. Alleen taken (inclusief volautomatische taken en beslissingen), wachtmomenten, proceskoppelingen en subprocessen (inclusief services/fasen) worden hier getoond.
De subprocessen kunnen worden uitgeklapt om de stappen binnen het subproces zichtbaar te maken. Voor proceskoppelingen geldt dit niet omdat de stappen niet in het gekoppelde proces zitten, maar in een ander proces.
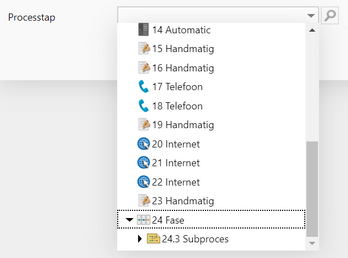
Kies de processtap die u wilt koppelen. Nadat deze stap is geselecteerd kunt u het vergrootglas gebruiken om de stap te bekijken in de context van het proces. De Engage Process Viewer zal nu worden geopend.
