Engage Process Modeler is a modeling tool where you map process diagrams, create brainstorm sticky notes and design overviews. Eventually, all these diagrams may be exposed to the rest of the organization in the Engage Process Viewer.
You can make a diagram available for the users of the Engage Process Viewer in two different ways. You can Share a diagram to make it directly accessible in the Engage Process Viewer deciding in the same time who can view it there. If your subscription contains the Publisher module, you can also Submit a diagram to make it accessible in the Engage Process Publisher. Then, the publisher makes the diagram available in the Engage Process Viewer and decides who can view it there.
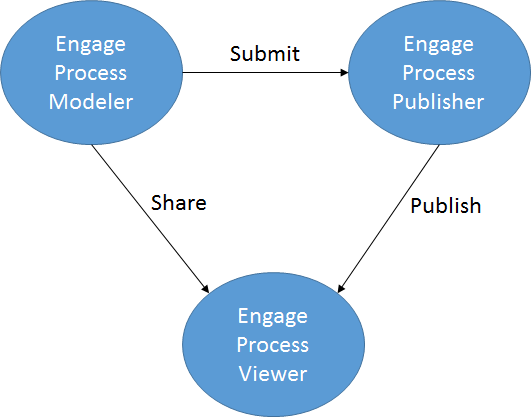
Any time you share or submit a diagram again its old Shared or Submitted version becomes an Archived version. You can also stop sharing a diagram. However, you cannot stop submitting it. Once it is submitted its Submitted version becomes a subject of manipulation in the Engage Process Publisher.. You can still view the submitted version opening it from the diagram version history or from the publications overview.
Thus, for one diagram being developed in the Engage Process Modeler you can have at most one Shared version, one Submitted version and one Published version.
Moreover, you can create a viewer link that can be used in an Internet browser to open directly the shared or published diagram in the Engage Process Viewer.
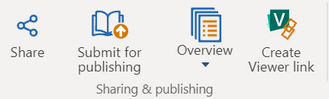
How can I share my processes?
By sharing an Engage diagram you can make it available for the authorized Viewer users and for the selected set of external anonymous users. You can share only one diagram at a time.
Note: This is the functionality that was introduced in Fall '22 (October) release. All previously shared diagrams are converted into shares with the proper user rights and with the empty expiration date. This means that the old shares remain valid until they are stopped or updated.
Creating a new sharing
Open a diagram you want to share and press the Share button in the Sharing & publishing group in the Collaboration tab. Notice that in order to share a diagram you need to have the Share right for it (see User rights).
The following dialog appears:

Check the required share options.
Show linked process(es) – this option is visible if the shared diagram is a process and it contains process links. In general, only one process is shared in the share operation. However, if this process contains process links you as a modeler can decide that the highest level linked processes are also shared together, so a viewer can also see the content of them.
Note: Only local (i.e., defined in the same project) linked processes are shared together with the main process. External linked processes are ignored.
Allow comments – check this option if you want to get comments from the viewers of the shared diagram (comments to the linked processes are not allowed, unless they are shared independently).
Allow anonymous users – this option is visible if the user manager of the organization allows anonymous viewers on the organization level. Check this option if you want non-Engage users to be involved in the diagram review.
Every diagram share has an Expiration date. It is set for 1 month by default, but cannot be longer than 3 months from the moment the share is created (or updated).
Type the Description for the share explaining what was recently changed in the diagram.
In the Share with part you can decide who can see the shared diagram. By default you are the member of this list. Press the Add user/group button to add new users. The following dialog appears:

You can select either multiple Engage users/groups or anonymous users.
- Check the Select user/group radio button and select users and/or groups from the list of Engage units you want to authorize to view the shared diagram. Then press OK.
- The Enter email address is only visible if you have checked Allow anonymous users.. Select the Enter email address radio button and type an email address of non-Engage user. Once you finish typing it a new edit box will appear for the next email address. Press delete icon on the right hand side to remove an address from the list. Press OK if the list of addresses is ready.

If you are ready with all new share settings press OK to finalize the share creation.
All Engage users and groups the diagram is shared with will get the View shared right on the diagram. If the Allow comments is checked then they also will get the Add comments to shared diagrams right. You can see these rights in the Authorization overview.
If the Show linked process(es) option was checked and there are process links in the processes linked to the shared process (thus nested level process links) then the following warning will be shown:

If the Show linked process(es) option was checked and you are not authorized to share one of the linked processes the following error appears:

Finally, if the share was created, you will get the confirmation message:

As a result, there will be also a notification sent to all specified users. The notification will contain a link to the shared diagram: an authorized one for the Engage users (these users will be asked to login when opening the Viewer) and an anonymous one for the specified email addresses (these users can open the Viewer without login but it will show only the shared diagram). The Engage users can block this kind of notification.
Updating an existing sharing
If you want to share a diagram that is already shared you will get the following question:

Press Yes and the same dialog as above will be open where you can update the share properties. There will be one or two additional options available in this case. The second one will be visible if you have checked Show linked process(es):

Check the first option if the diagram itself was modified from the last time the sharing or updating operation took place and you want the viewers to see its most recent version. Check the second option if you want the same for all linked process. If the new shared version of the diagram has different process links that the previous one the added ones will be automatically shared as well.
You can update the Expiration date of an already expired share in this way as well.
If you add new users to the Share with list they will also get notifications with a link to the shared diagram. If you remove some Engage users from this list they will be not able to view the diagram anymore but no notification will be sent to them. The anonymous link sent to the users specified by email addresses is still valid even if you remove an email address from the list. To invalidate the anonymous link you must stop the current share and create a new one.
The correct way to send an anonymous link to a new external user is to add him to the list of the email addresses during the update of the share. We do not advise sending such a link via an email outside the Engage system because then you will lose control on the external users who can access the shared diagram.
Stop an existing sharing
You can stop sharing a process using the Publication overview dialog.
If you share a diagram a notification email is sent to the viewers, unless it is blocked by User manager.
How can I submit a process for publication?
In order to submit diagrams for publication press the Submit for publication button in the Sharing & publishing group in the Collaboration tab. Notice that in order to submit a diagram you need to have the Publish right for it (see User rights) and your subscription must contains the Publisher module.
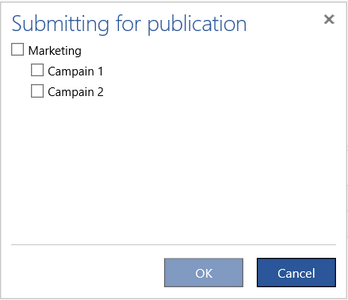
Check the diagrams you want to submit. By checking a folder (Marketing in this example) you automatically check all diagrams in it. Press the OK button.
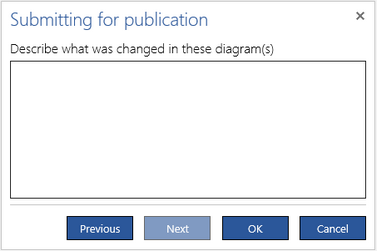
A description dialog shows up. This is a place where you can describe what is new in the version that you are going to submit. If you submit more than one diagram this description will be added to each of them. You will see this description in the diagram version history. The publisher will see this description in the publication history dialog and the publication overview report. The viewer will see this description in the New in this version dialog.
Press the OK button. New Submitted versions of the diagrams will be automatically created and become available in the Engage Process Publisher. Then, the publisher can decide whether to publish or to reject the submitted version. You will get the confirmation message:
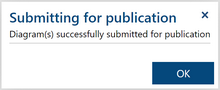
If you are submitting one or more diagrams that are already shared then you will be asked if you want to unshare these diagram(s). You might want to do this because the shared versions will be not up to date after publishing.
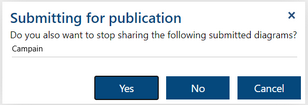
If you answer Yes then the status of the shared versions of the diagrams mentioned in the question will be automatically changed to archived.
If you are submitting one or more diagrams that are already published and you also have rights to run Engage Process Publisher then you will be asked if you want to immediately republish the diagram(s).

If you answer Yes then the diagrams mentioned in the question will be automatically republished replacing the current published versions.
