Bigger processes are usually divided into subprocesses. This makes a process a hierarchical structure with many levels. Engage Process Modeler offers some possibilities of going up and down across this hierarchy. It is also possible to expand, collapse, extract and resolve a subprocess (phase, service).
How can I navigate around the process?
Go to a process step by its number:
To find a process step with a certain step number press the small triangle close to the ![]() button in the Actions group in the Home tab and select Go To.... In the dialog that appears, enter the step number and press OK. The focus will be moved to the step with the given number if it exists.
button in the Actions group in the Home tab and select Go To.... In the dialog that appears, enter the step number and press OK. The focus will be moved to the step with the given number if it exists.
A process step number is a dot-separated string of numbers composing the path to that step through all embedding subprocesses. For example, 8.7.6 is a number of the step 6 embedded in the subprocess 7 that is a part of the subprocess 8 in the main process.
You can also open the Go To dialog by pressing <Ctrl>+G when your focus is currently on one of the process steps.
Find a Text:
To find a text inside your project press the ![]() button and then select Find text in the Actions group in the Home tab.
button and then select Find text in the Actions group in the Home tab.

In the dialog that appears, enter the Search text to be found, select the Search scope (project or the selected process), the area to Search in, and press OK. You can search either in all process names or in process and step names or in process and step names and property values.
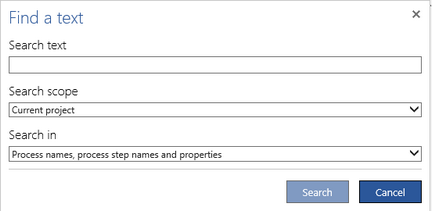
The result of the search is shown in the Search Result pane. Double click on the item you want to see and Engage Process Modeler will open it and/or select it for you.
You can also open the Find a text dialog by pressing <Ctrl>+F when your focus is currently on one of the process steps.
Going up and down:
In order to see a content of a subprocess (phase, service) you must open its diagram in a separate Diagram pane. To do this just double click on the proper step.
Alternative:
| ► | Double click on the corresponding subprocess element in the navigation tree in the Project pane |
In order to return back from the subprocess to the higher level just double click one of its Exit steps.
Alternative:
| ► | Double click on the higher level element in the navigation tree in the Project pane |
In order to return to the top level (thus, the level of the main process) double click on the embedding process element in the navigation tree in the Project pane.
Going to a destination of a Go To step:
In order to jump to the destination of a given Go to step just double click this step. If the destination is in the same diagram the focus just moves to this step. If the destination is in another diagram this diagram is opened and gets focus.
What shortcuts can I use?
Actions
All functions available in the Actions group of the Home tab are also available from the keyboard.
|
Action |
Shortcut |
|
Cut |
<Ctrl>+X |
|
Copy |
<Ctrl>+C |
|
Paste |
<Ctrl>+V |
|
Delete |
Del |
|
Rename |
F2 |
|
Find |
<Ctrl>+F |
|
Go to |
<Ctrl>+G |
These shortcuts work only in the contexts where the corresponding actions are enabled. For example, the Go to action is enabled only when a process diagram has focus. In all other contexts, the <Ctrl>+G shortcut will trigger a function of the embedded browser.
Moreover, the three functions available on the left hand side of the Modeler caption have the following shortcuts:
|
Function |
Shortcut |
|
Undo |
<Ctrl>+Z |
|
Redo |
<Ctrl>+Y |
|
Save |
<Ctrl>+S |
Inserting process steps:
Some of the step insert functions are also available from the keyboard. Since the Engage Process Modeler is working within a browser it may happen that an Engage Process shortcut may be in conflict with a shortcut specific for a browser. Thus, not all step types can be inserted using the keyboard shortcuts.
The following table summarizes the available Engage Process keyboard shortcuts for inserting process steps.
They only work if your focus is currently on a process step. So, if you specify that the Mini property editor should automatically show up after insert then you cannot use these shortcuts while it is open.
|
Step type |
<Ctrl>+<Shift>+Key |
|
Manual task |
M |
|
Internet task |
I |
|
Telephone task |
T |
|
Mixed task |
X |
|
Other task |
O |
|
Meeting |
V |
|
Teamwork |
W |
|
Automatic task |
A |
|
Milestone |
N |
|
Choice |
C |
|
Decision |
D |
|
Break |
B |
|
Subprocess |
S |
|
Service |
R |
|
Phase |
P |
|
Process link |
L |
Navigation and Moving:
The functions of the navigations keys (Left, Right, Up, Down and Enter) depend on the object that currently has focus.
When a process step has focus:
|
Key |
Function |
|
Left |
Moves focus to the step on the left or (if it doe not exist) to the step on the left in the row above |
|
Right |
Moves focus to the step on the right or (if it doe not exist) to the step on the right in the row above |
|
Up |
Moves focus to the closest step above |
|
Down |
Moves focus to the closest step below |
|
<Ctrl>+Enter |
Opens Mini Property Editor |
When an element in the navigation tree of the Project pane has focus:
|
Key |
Function |
|
Left |
Moves focus to the parent element or collapses an expanded folder |
|
Right |
Expands the collapsed folder |
|
Up |
Moves focus to the element above |
|
Down |
Moves focus to the element below |
|
Enter |
Opens the selected diagram or opens the property editor of the selected type |
When a process diagram label, overview shape or brainstorm note has focus:
|
Key |
Function |
|
Left |
Moves object a bit to the left |
|
Right |
Moves object a bit to the right |
|
Up |
Moves object a bit up |
|
Down |
Moves object a bit down |
How can I search for something in a project?
You can search for different elements you have added (like a process) within the entire project easily
You can search for a project element by name by just typing this name (or a part of it) in the Search project box on the top of the Project pane.
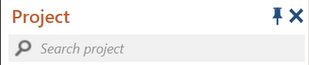
When you type a text there then only elements with the name containing this text will be shown in the project tree plus all folders that contain these elements. For example,
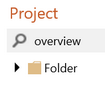
Folder is shown here because overview is somewhere inside it.
