You can change the parameters for measure settings. These settings will apply for all processes in the project.
Press the Settings button in the Measures group of the Analysis tab (you can also click a link in the Select measures dialog or on the Show measures pane). The following dialog appears:
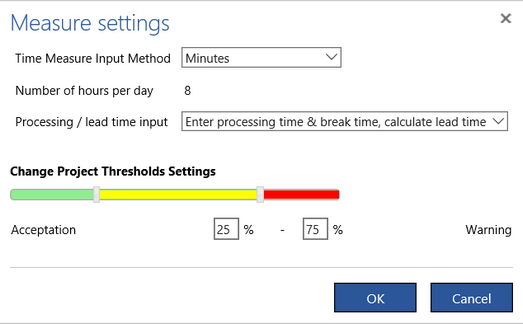
You can decide here on:
- The format of time measure value
- Whether either the Break time or the Lead time measure is entered and the other is calculated
- The colors representing measure values on the diagram
There are three formats of showing a time value available:
- Minutes e.g., 500.5
- Hours, minutes, seconds e.g., 0008 u 20 m 30 s
- Days, hours, minutes e.g., 0001 d 00 u 20 m
If you select the last format you have also to specify the Number of hours per day. By default, it is set to 8 hours as in the example above. If you change this number to e.g.,16 then the presentation of the above value will change from 0001 d 00 u 20 m to 0000 d 08 u 20 m. Put 24 there if your processes are being processed round the clock.
Engage Process Modeler allows to model the fact that during the execution of an activity there can also be some breaks. This is achieved by adding the Break time measure to an activity. Then, the Lead time of the activity (so, the total time a case has spent there) is calculated as the Processing time plus the Break time.
In some situations however, you do not know the Break time but you do know the observed Lead time. Then, you can change Process /lead time input option from Enter processing time & break time, calculate lead time to Enter processing time & lead time, calculate break time. Depending on this selection the Break time will appear in the Input measures category and the Lead time in the Results category, or vice versa. If both the Processing time and the Lead time are input values they are correctly specified only if the first one is not bigger than the second one. If this rule is not satisfied the evaluation of the process will end with the following error.
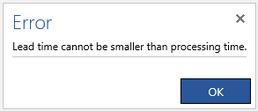
Double click this message in the Message pane to go to the step with the wrongly defined values (if you do not see the Message pane then show the hidden pane).
Measure values can be shown graphically on the process diagram. To draw your attention to the extreme values we use green, yellow and red colors for values that are acceptable, require attention or give a warning, respectively. The color of a value is determined according to its position between the minimum and maximum values possible. A value close to the minimum is green, a value close to the maximum is red. By default, these ranges are set to 25% and 75%. You can change them by moving the borders between colors on the slider or by typing new values in the edit boxes.
How can I change how measures are presented on my diagram?
The selected measures for a process or a process step can be graphically shown on the process diagram. The set of measures to be shown there is determined by the selection in the Show Measures pane. By default this pane is hidden. You can only make it visible in the following ways:
- Press the Measures button in the Show/Hide group of the Layout tab
- Select Evaluation view mode in the View modes group of the View tab
- Press the Evaluate process or Evaluate path button in the Analysis tab
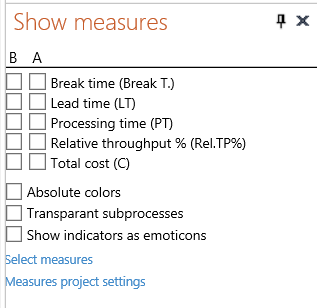
The pane contain a list of the selected measures (if this list is empty click Select measures link to open the Select measures dialog). There are two columns of check boxes in front of the measure names: B (below) and A (above).
In order to show measures in balloons below process steps follow the instructions there.
In order to show measures on the process diagram above process steps check the corresponding box in the A column close to the measure name (you can select up to 5 measures in this way). The selected measures are presented as a sequence of squares on top of the process step icon. Move the mouse pointer onto a square to see the name of the measure and its actual value.
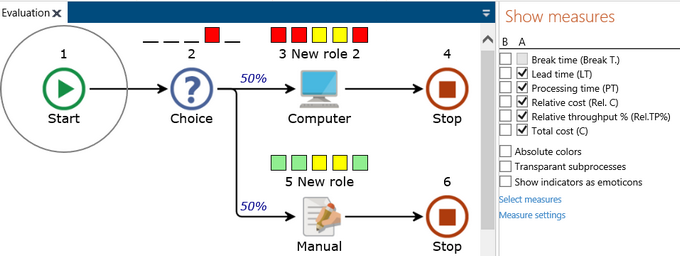
The color of the square represents the position of the value in the value range (see Measures settings).
A small horizontal line indicates that the measures is not defined for a given process step at all (only the fourth selected measure, in this case the Relative throughput, is defined for the Choice step).
Reverse coloring
The squares are drawn in green, yellow or red depending on the measure value and Measures settings . By default, red color indicates high values that require attention and green color indicates low values that are acceptable. In certain situations this coloring is reversed. For example, since rather a high score is acceptable for the Reliability measure the low values of reliability are shown in red (attention!) and the high values in green.
Absolute coloring
The color of the presented value depends on the value's relation to the other values of the same measure. By default, the values are related to the interval between the minimum and maximum value for a given measure in the process. Thus, the minimum value will always be shown as acceptable and the maximum one as requiring attention.
In some situations even minimum values can require attention if they are relatively high enough. By checking Absolute colors box in the Show measures pane you can change the related interval of values to be between 0 and the maximum value for all presented measures. Measures expressed in percentages are always shown in relation to the interval 0-100%.
Transparent subprocesses
By default, the measures for the whole subprocess are compared with the measures for the other process steps in a process. Since a subprocess can have many steps inside its measures values like e.g., overall Lead time or Total cost, can be relatively much higher than the values of the same measure for the other tasks. Thus, the measure values for subprocesses will be presented as requiring attention.
In many cases a subprocess is not a combined task but rather a mean to make a process more readable. Then, we are not interested in the total values for a subprocess but in values inside the subprocess. To see extreme values in a subprocess instead of the total values for the subprocess check Transparent Subprocesses box in the Show measures pane.
Show measures as Emoticons
When the measures are displayed on the process diagram they are drawn as colored squares. The colors express acceptation, attention or warning. If Show indicators as Emoticons is checked the squares are replaced by corresponding emoticons.
