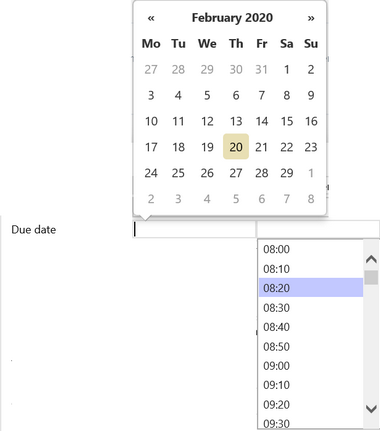Engage Process developed custom controls for the non-standard property types used in the Engage Process Teamboard.
Using the Long text control you can enter formatted text
Using the Multivalue enumeration control you can enter multiple values for an enumeration field.
Using the Attachments control you can add attachment files to a work item or a task.
Using the Tags control you can define a list of labels assigned to a work item or a task.
Using the Process control you can assign a published process to a work item or a task.
Using the Process step control you can assign a published process step to a work item or a task.
Using the User control you can assign an authorized user to a work item or a task.
Using the Date/ Time control you can pick a date and select time from a list.
Can I change the font style of text on a work item or task?
If a field is of Long text type then you can enter a formatted text there. At the moment you click on that field a toolbar appears at the bottom of the field that you can use to format the text.

You can change the font style (bold, italic, strike through, superscript, subscript), you can align text and you can create bullet or numbered lists.
How do I assign a value enumeration to a task/work item?
To enter a single value enumeration a simple dropdown is used. If the enumeration field is configured to allow multiple values then the custom dropdown is used.
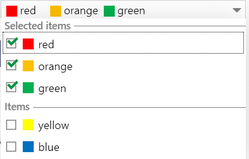
You can select multiple values by checking boxes in front of their names. To select a single value just type the first letter(s) of the value name.
Can I add an attachment to a task/work item?
You can add two types of attachments to your work item or task: files and URLs.

Press the plus button to add a new file attachment. The standard Open file dialog will appear. Select a file and press OK. The name of the file will be added to the list. You can also add a new file attachment by dragging a file and dropping it on the attachment field.
To add a URL attachment press a small triangle on the right hand side of the plus button and select + Add URL. Type the URL and its name in the dialog that appears and press OK. The name of the URL will appear on the Attachments list.
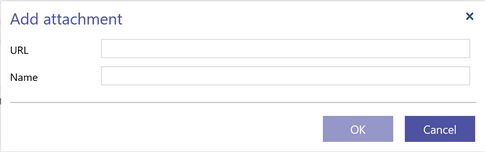
You can also add an image by copying it from another website and paste it in the attachments. Just right-mouse click the image, select Copy image and then right-mouse click the Attachments field. The Paste image menu item will appear. If you select it the browser will ask you to allow viewing copied images. If you agree then the following dialog appears:
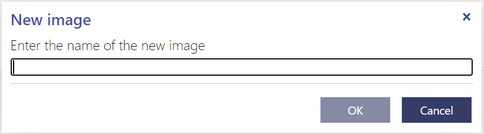
Type the name of the new image and press OK. The image will be added to the attachment field.
Press the red cross button to delete the selected attachment from the list. You will be asked for confirmation.
Press the magnifying glass button to view the selected attachment file or the page referred by URL. The file will be downloaded to your browser. (In some browsers you must first save the file to be able to open it.)
If the teamboard was created by uploading a Trello file or by uploading an Engage file created in another organization, then the attachment could not be shown. Instead, you will get a message:

Using the Attachments control you specify the list of names of attached files. Only at the moment you press the OK button of the work item or the task edit dialog, the deleted attachment files will be permanently deleted and the newly added files will be uploaded to Engage Process storage.
Can I attach a word tag to a task?
Press the blue Add... button to add a new tag in the Tags field.
![]()
The button will be replaced by a combo box.
![]()
Type a new tag there or select it from the list of already used tags.
When you leave this field a new Add... button will appear, so you can continue adding new tags.
![]()
In order to delete a tag press the blue cross behind it.
Can I assign a particular process to a work item?
If you click the combo box of a Process type field you will see a tree of all published processes that you are authorized to view in your organization.

Select the process you want to assign to the work item. After the process is selected you can press the magnifying glass button to view the process. Engage Process Viewer will be opened in another browser page to show the process. You will get an error if you do not have rights to view this process in Engage Process Viewer or if you do not have the Viewer license. This may happen if you want to view a process that was assigned already to the work item by somebody else.
Can I connect a specific process step to a particular task/work item?
If you click the dropdown of a Process step type field you will see a list of steps of the process connected to this teamboard (if any) or the process connected to this work item or task (if the teamboard is connected to multiple processes).
Only tasks (including automatic tasks and decisions), breaks, process links and subprocesses (including phases and services) are shown. You will see a small triangle in front of a subprocess (service, phase) step. Press it to expand the subprocess and to be able to select a step from that subprocess. You cannot expand process link because its steps belong to another process.
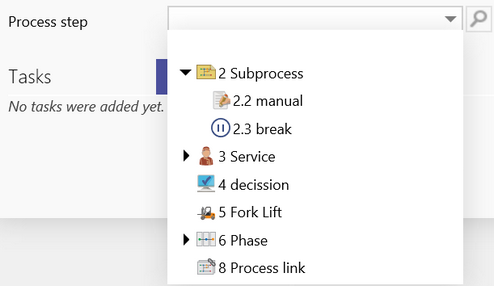
Select the process step you want to assign to the work item. After the process step is selected you can press the magnifying glass button to view the process step in the context of the connected process. Engage Process Viewer will be opened in another browser page to show the process and the selected process step. You will get an error if you do not have rights to view this process in Engage Process Viewer or if you do not have the Viewer license. This may happen if you want to view a process that was assigned to the teamboard by somebody else.
Can I assign a task to a particular user?
If you click the combo box of a User type field you will see a list of all users in your organization who are authorized to read this teamboard.
If you miss a person there ask the user who has Authorize rights for the teamboard to add this person at least as a teamboard Reader.
Depending on the teamboard configuration you can select one user by clicking his name (or selecting an empty item)
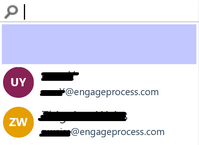
or you can select multiple users by checking boxes in front of their names
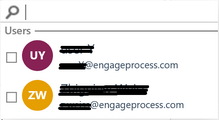
To find a user in a long list just type its name in the edit box on top.
Can I change the date and time attached to a task?
The value of the Date type is entered using a standard date picker where you select the date from the calendar.
The value of the Time type is entered in the combo box where you can enter the time directly or select it from a list that is showing possible hours in an interval of 10 min.
The field of the DateTime type allows you entering both date and time. It consists of two controls, one to enter the date and one to enter the time.