Work items are the main teamboard elements. They can be created, edited and archived in any work view. You can also change the type of an already created work item.
To do this you must have the Create (for creation) or Update (for edition or archiving) rights for the teamboard. If you are a person who created a particular work item it is enough if you have the Update own right to edit it or to archive it.
To delete a work item you must first archive it and then delete from archive.
How do I create a work item?
To create a new work item press the Add button on top of the board of a table. (If you do not see this button it means that you are not authorized to create work items in this teamboard.)
If the teamboard has more than one work item type the list of them will appear, like e.g. in the Improvement board:

Select the required type. The work item edit dialog will be opened: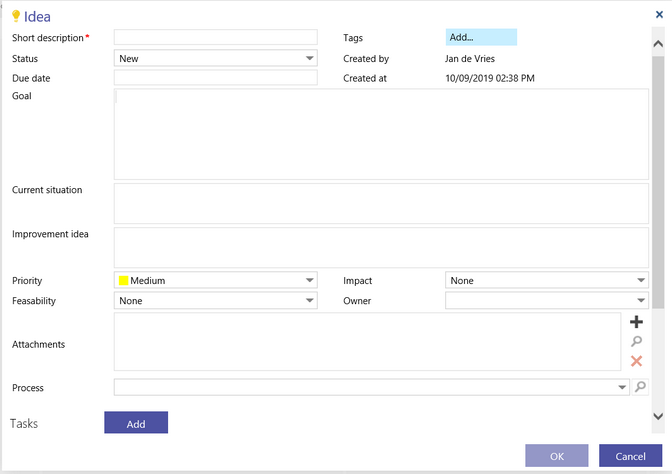
The Short description is a title property for this work item, so it is mandatory here (marked by a red star).
Create by and Create at are system properties so they are read only.
Use the Owner field to assign an authorized user to the work item.
Use the Process field to assign a process to the work item.
Use the Attachments field to attach files to the work items.
Use the Tags field to add tags to the work item.
Press the Add button to add tasks to the work item.
Press the OK button when you are ready. A new card will appear on the board and a new item will be added on the table and the calendar view.
How do I edit a work item?
You can always open the work item edit dialog by double clicking the work item in any view.
You can also open it by pressing the pen icon ![]() . This icon can be found in the following ways:
. This icon can be found in the following ways:
-
Right mouse click on the work item in any view. The following menu with the pen icon appears:

- In the Kanban board and the task board, put the cursor on top of the work item card you want to edit. The pen icon will appear in the top right corner. You can change the value of a property directly on a card if this property is editable there.
- In the Table view, put the cursor on top of the work item row. The pen icon will appear in the second column of the table. You can change the value of a property directly in the table if this property is editable there.
In order to modify the content of a work item you must have the Update rights on the teamboard. If you are a creator of the work item then it is enough to have the Update own right.
If you do not have these rights the edit dialog will be opened in the read only mode.
It may happen that while you are editing a work item another user is also editing it. Then, you will be informed about it by the live updates mechanism.
How can I change the specified 'type' of a work item?
It may happen that the work item type that you initially have chosen is not the proper one. For example, you classified a customer complaint as a bug but it turned out to be a wish.
To change the type of an existing work item right mouse click it in any view and select Change type. A list of possible work item type appears:
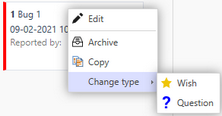
Select the destination type. You will be asked for confirmation:
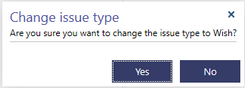
If you press Yes then the type of the work item will be changed. The fields available in the source type but not available in the destination type will be hidden. The field from the destination type that were missing in the source type will get an empty or default value.
How do I copy a work item?
To copy a work item right mouse click it in any view. The following menu appears: 
Press Copy. Then right mouse click any work item and select Paste. A new work item with the same user defined content will appear on the board. However, it will have different ID number and creation date. Moreover, you will be assigned as the creating user.
If you want to copy more than one work item switch to the Table view. Select multiple work items there, right mouse click them and press Copy.
How do I archive a work item?
After a longer time of working with a teamboard, the number of work items will grow and they will be probably assigned to the last possible state. Therefore, in the board view they will occupy the last column.
Usually you do not want to see all old work items. You can hide a work item by archiving it.
To archive a work item right mouse click it in any view. The following menu appears:
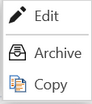
Press Archive. This operation requires a confirmation:
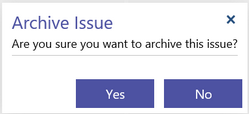
Press Yes. The archived item will disappear from your teamboard. You can still access it using Show archive function.
If you want to archive more than one work item in one go switch to the Table view. Select multiple work items there, right mouse click them and press Archive.
Can I see a history of the changes made to a task/work item?
In order to get a history of changes for a given work item or its task open it in the edit dialog and press History tab.
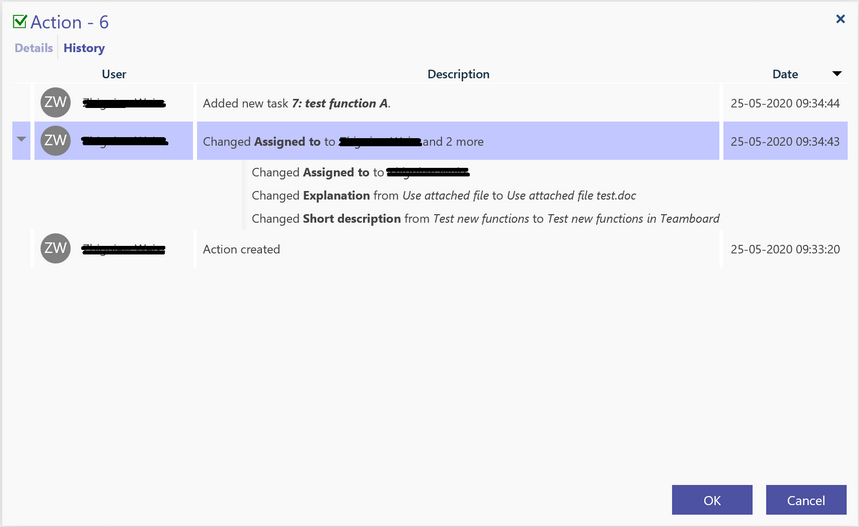
The list is showing what properties were changed or what actions were taken by whom and when. If more than one property was changed in the same time, the description of only the first one is shown with the ending "and n more" where n is a number of additional changes. Press a small triangle in front of this item to see description of all changes.
Initially, the most recent change is on top, but you can reverse the order by clicking the header of the Date column.
Press the Details tab to go back to the properties of the work item or the task.
Press OK or Cancel to close the dialog. If you press OK then all changes made in the Details tab will be saved.
