You can review processes that have been subitted for publication and create 'concept diagrams' which are available for other members of the organization.
Diagrams are designed by a modeler in the Engage Process Modeler. After they are submitted for publication there, they become visible in Engage Process Publisher in the list of Under review pane. They all are marked as Submitted.
You, as a publisher, can additionally create overview diagrams and create new versions of the published overviews. They will also appear in the list of the Under review pane and will be marked as Concept.
Notice that the diagrams in the Under review pane are sorted according to their creation dates with the latest on top and the Submitted versions precede the Concept ones.
Your main task is to review the submitted and concept diagrams and publish them to make them available for other members of your organization in the Engage Process Viewer.
In order to facilitate access to the set of published diagrams they can be located in a hierarchical folder structure.
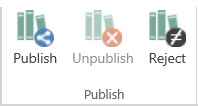
There are three basic functions that you can used to maintain publication. They all are available via buttons in the Publish group of the Home tab.
You can publish or reject the submitted and concept diagrams and you can unpublish already published diagrams. By doing this you change the diagram version states. You can also move diagrams and folders to other publication folders.
All the publishing actions described in the chapter (plus renaming a diagram) can be undone by pressing a button in the top left corner of the Engage Process Publisher window (Notice that the actions that change the diagram layout are not undoable).
The results of these actions are immediately available for the users of the Engage Process Viewer (if they refresh their content).
After a diagram is published you can create a viewer link to it that facilitates access to this diagram in the Engage Process Viewer.
How can I create a folder for sorting diagrams in the Publisher?
To create a new folder in the Publication pane press the New folder button in the Insert group of the Home tab. You can also right mouse click the Publication pane and select the New Folder item from the pop-up menu.
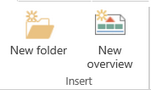
The New Folder dialog will be opened:
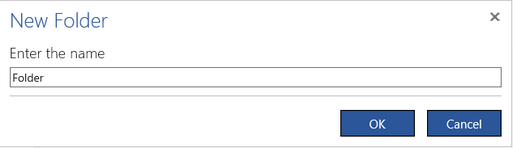
Type the name of the new folder (must be different than any folder or diagram name on the same level where the folder is going to be created) and press OK.
If a diagram is currently selected in the Publication pane then the new folder will be created on the same level as the diagram. If a folder is currently selected there then the new folder will be created inside the selected folder.
Press the Delete button in the Actions group of the Home tab to delete the selected folder. You cannot delete a non-empty folder. First, you have to unpublish the diagrams and delete folders inside it or move them to other folders.
Press the Rename button in the Actions group of the Home tab to rename a folder.
You can also copy a folder and then paste it into the same publication. If you do this then only the folder structure will be copied, so the folder and all its sub-folders but not the embedded diagrams. If you have the proper rights you can even copy a folder structure from a project in Engage Process Modeler and then paste it in the publication in Engage Process Publisher. In this case both the Engage Process Modeler and Engage Process Publisher must be open in the same browser.
By default the folders themselves are not authorized for the users of the Engage Process Viewer. A viewer sees only those folders that contain diagrams he can see. However, you can also specify authorization for a folder. Then only those Engage Process Viewer users who are authorized to see the published folder can see the diagrams inside.
How can I publish a diagram?
You can publish a diagram yourself and decide who else also has these rights, but diagrams can still only be published when they are ready to be so in a published state.
In order to publish diagrams select them in the Under review pane or in the Archive pane and press the Publish button in the Publish group of the Home tab or drag them onto the Publication pane. You can also right mouse click the selected diagram and select the Publish item from the pop-up menu.
The Authorization dialog will appear.
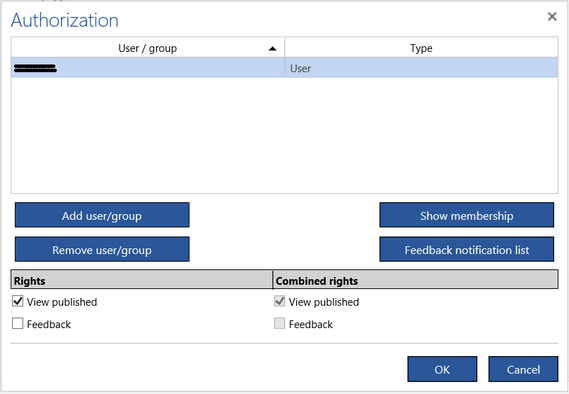
You can decide here who will have rights to view the diagrams that are to be published. Follow the instruction from Authorizing to view.
If your subscription contains the Feedback module, then you can also decide who can create feedback comments on the published diagrams. In this case, you will also see the Feedback notification list button. Press it to specify who will receive notification emails when a new comment will be created. Follow the instruction from Comment notification list.
Assign the rights to users and press OK. The same rights and the same feedback notification list will be applied to all selected diagrams. (You can change the authorization and the comment notification list individually for each diagram later.)
The diagrams will be placed in the selected folder or on the selected level in the Publication pane. Their states will be changed to Published. In the same time they will disappear from the original pane.
You cannot see the version numbers of diagrams in the publication tree. To find out the version number of a published diagram click it first and then inspect its properties.
Notice that the diagrams in the Publication folders are ordered by name (unlike the diagrams in the Under review and Archive panes).
If the set of the selected diagrams contains more than one version of the same diagram (for example Concept and Submitted versions in the Under review pane or two Rejected versions in the Archive pane), then publishing is not possible because only one version of a diagram can be in the Published state.
If some of the selected diagrams are already in the Published state the following question appears:

Press Yes if you want the to-be-published diagram versions just to replace the already published ones. If the to-be-published diagram version has different name than the published one the published name will be kept, so you do not need to rename the submitted version again.
If you press No, the old published diagrams will be removed from their locations and the new diagrams will be placed in the location currently selected in the Publication pane. Moreover, you will be asked to define again the authorization for the set of the selected diagrams.
How do I reject a publication?
In order to reject diagrams select them in the Under review pane and press the Reject button in the Publish group of the Home tab or drag them onto the Archive pane.
You can also right mouse click the selected diagram and select the Reject item from the pop-up menu.
The rejected diagrams will disappear from the Under review list and will appear in the Archive pane in the Rejected state. Notice that a rejected diagram version can appear further in the list because the Archive pane is ordered by the creation date and the Rejected versions precede the Unpublished ones. You can reject diagrams even if the Archive pane is hidden.
A submitted version is changed to the rejected one automatically when a modeler submits a newer version of the diagram.
You can totally remove a rejected diagram from the Archive pane by deleting it. Press the Delete button in the Actions group in the Home tab or right mouse click the selected diagram and select the Delete item from the pop-up menu.
Can I remove a published diagram?
Yes, one diagram at a time.
In order to remove a diagram from the publication select it in the Publication pane and press the Unpublish button in the Publish group of the Home tab or drag the diagram onto the Archive pane. You can also right mouse click the selected diagram and select the Unpublish item from the pop-up menu.
Only one diagram can be unpublished at a time.
The diagram will disappear from the publication tree and appear in the Archive pane in the Unpublished state. Notice that the unpublished diagram version can appear further in the list because the Archive pane is ordered by the creation date and the rejected versions precede the unpublished ones. You can unpublish a diagram even if the Archive pane is hidden.
A diagram version is unpublished automatically when you publish newer version of the diagram.
You can totally remove an unpublished diagram from the Archive pane by deleting it. Press the Delete button in the Actions group in the Home tab or right mouse click the selected diagram and select the Delete item from the pop-up menu.
How can I move a diagram's position in my 'publication tree'?
When you publish a diagram you locate it in a certain place in the publication tree. You can change this location later by dragging a diagram from one folder to the other.
You can also move whole folders from one folder to the other.
You can select more than one diagram (folder) and move them all to the new place but only if the selected diagrams (folders) are either all from the top level or all belong to the same folder.
You cannot use dragging to change the order of diagrams or folders on the same level. The diagrams and folders are always ordered by name with folders always above the diagrams.
If the result of dragging is not what you expected you can always undo this operation.
How are the different versions of diagrams managed?
In order to understand the actions performed in the Engage Process Publisher you should be familiar with the concept of a diagram version and its state.Diagrams (processes, brainstorms and overviews) are designed by modelers in the Engage Process Modeler. The version of a diagram that is under construction is called developed version. This version is only available for the modelers.
By submitting a diagram for publication a modeler creates another version of it called the submitted version. The submitted version becomes available for publishers in the Engage Process Publisher.
You, as a publisher, can change the state of the submitted version. You can also create a new version of an overview diagram called the concept version. The possible version state transitions are shown in the graph below:
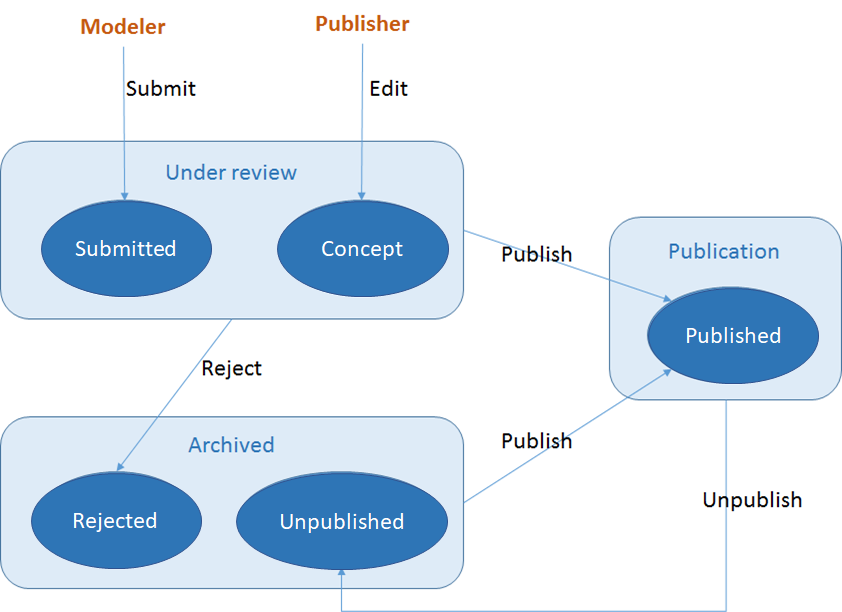
There are three groups of diagram states: Under review, Publication and Archive that correspond to the Engage Process Publisher panes with the same names.
The diagram version state in the Under review group (Submitted or Concept) can be changed to either Published or Rejected state.
The diagram version state in the Publication group (Published) can be changed to Unpublished state.
The diagram version state in the Archive group (Rejected or Unpublished) can be changed to the Published state.
There can be only one version of the same diagram in the Submitted, Concept and Published states. This means that:
- If a modeler submits a version of a diagram that is already submitted then the old submitted version changes automatically its state to Rejected
- If you publish a version of a diagram that is already published then the old published version changes automatically its state to Unpublished
- You cannot create a new Concept version of an overview diagram that has already a Concept version (the old concept version must be first rejected manually)
