Diagrams are designed by a modeler in the Engage Process Modeler. After they are submitted for publication there, they become visible in Engage Process Publisher in the list of Under review pane. All such diagrams are marked as Submitted.
You, as a publisher, can additionally create overview diagrams and create new versions of the published overviews. They will also appear in the list of the Under review pane and will be marked as Concept.
Notice that the diagrams in the Under review pane are sorted according to their creation dates with the latest on top and that the submitted versions always precede the concept ones.
Your main task is to review the submitted and concept diagrams and publish them to make them available in the Engage Process Viewer for other members of your organization.
To view a diagram double click the diagram item in the Under review, Archive or Publication pane. A new tab page appears in the Diagrams pane showing content of the selected diagram version.
Note: For a process diagram, you will see only its highest level. In order to inspect the subprocesses you can either expand them or navigate to them.
If you click the diagram item once its properties are shown in the Properties pane. The only property that you can change there is the diagram name. You can also view the process step properties.
Although a modeler decides how a diagram is presented to a user of the Engage Process Viewer, you can still change few aspects of the presentation.
Once a diagram is open in the Diagrams pane you can go to the Layout tab to adjust the diagram font and its zoom factor. You can also switch to the full screen mode. If you open a process diagram you can decide additionally how its process steps will be presented and what will be the process diagram layout.
What properties can I see about a diagram in the Publisher?
If you click once the diagram item in the Under review, Archive or Published pane its properties are shown in the Properties pane. You can also click on the white space of the diagram pane to get the properties of the diagram shown there.
The properties are divided into two categories. The first category (called Process, Brainstorm or Overview, depending of the type of the diagram) contains diagram Name, Version and Owner (if defined by a modeler).

The second category called Publishing information contains the following properties:
- Submitted from project: name of the project that contains the developed version of the diagram
- Submitted as diagram: the name of the diagram that was submitted for publication by a modeler (you can change the name in Engage Process Publisher)
- Submitted by: the username of the modeler who submitted the diagram or of the publisher who created the overview diagram
- Submitted at: the date and time of submission (or creation by a publisher).
First two properties are not available for the overviews created in the Engage Process Publisher.
Process Step Properties:
When you open a process diagram and click on a process step then its basic properties are shown in the Properties pane.
Properties like Documents, Description and Remarks are shown in separate panes. They are hidden by default so you must first show them to view these properties.
Can I change the font type used on my processes?
To change the default font of characters in the process Diagram pane use the buttons and combo boxes in the Diagram font group of the Layout tab.
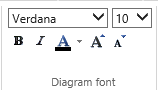
Select the font name, size, color and type using the buttons and combo boxes.
You can also use ![]() buttons to increase or decrease the font size.
buttons to increase or decrease the font size.
Frequencies, conditions and labels of Choice, Decision and Parallel steps of a process diagram are always written in italic independently of the chosen font type. If a modeler has already decided on a font properties for particular labels, shapes or sticky notes then they cannot be changed in the Engage Process Publisher.
A modeler or a publisher can decide on the initial default font for a diagram shown in the Engage Process Viewer. A viewer can still change this font there.
How can I alter the zoom or see my diagram in Full Screen mode?
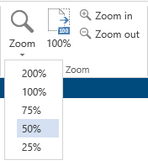
Zoom:
You can resize the diagram selected in the Diagrams pane by zooming it in or out.
Select a diagram and then press the Zoom In or Zoom Out button in the Zoom group in the Layout tab to make the diagram bigger or smaller, respectively. Press the 100% button to return to the standard 100% size.
Alternatives:
| ► | Use the slider or ‘+’ and ‘-‘ buttons in the status bar. |
| ► | Press the Zoom button in the Zoom group in the Layout tab and then select one of the possible sizes. |
The selected zoom is an initial zoom factor that will be applied to the diagram when it is open in the Engage Process Viewer. However, the viewer can later change the zoom factor himself.
Full Screen Mode:
Press the Full Screen button in the View group of the Layout tab.
Only diagram panes and the Property pane will be shown in a maximized window within the browser. The Under review, Publication and Archive panes will be unpinned and all other panes will be hidden.
You can continue designing an overview in the full screen mode. This mode can also be combined with other views like Swim lane view.
In order to return to the normal screen press again the Full Screen button in the View group of the (folded) Layout tab.
Alternatives :
| ► | Use a small button in front of the slider in the right bottom corner of the Engage Process Publisher window. |
