Hier vind u een toelichting voor het werken met kolommen in een kruiverwijzing rapportage
Met behulp van het meerdere kruisverwijzigen rapport kunt u de informatie krijgen over relaties tussen meerdere elementen. Bijvoorbeeld, Rollen per Locatie per Stap toont u in welke stappen een specifieke combinatie van rollen en locaties zijn gebruikt. Rollen per Locatie per Systeem toont welke rollen, locaties en systemen samen zijn gebruikt.
Om de kolommen voor een kruisrapportage te selecteren kunt u het volgende doen:
- Gebruik de knop Kruisverwijzigen in de groep Project van tabblad Rapportage . Kies de processen en Volgende
- Gebruik een van de knoppen in de groep Proces van tabblad Rapportage
De volgende dialoog verschijnt:

Dezelfde dialoog verschijnt als u gebruik maakt van snelkoppelingen voor dergelijke rapporten. Het enige verschil is dat er in dat geval al een aantal kolommen standaard ingevuld zullen zijn.
Kies eerst de kolomnaam van de eerste kolom. De keuzelijst voor de tweede kolom verschijnt nu.
Selecteer een typenaam voor de tweede kolom. Als u dit doet verschijnt automatisch een mogelijkheid om de volgende kolom te selecteren. Gebruik de pijlen om de volgorde van de kolommen te wijzigen. Kies Akkoord als u alle vereiste kolommen hebt geselecteerd

De selecteerbare mogelijkheden voor projectrapporten zijn:
- Documenten, Documenten.Omschrijving, Documenten.Url
- Invoer
- Uitvoer
- Documenten (alle), Documenten (alle).Omschrijving, Documenten (alle).Url - Het rapport toont alle documenten die zijn toegekend aan een stap in een kolom, dus alle documenten samen die zijn opgegeven bij Documenten, Invoer of Uitvoer.
- Rollen, Rollen.Omschrijving, Rollen.Uurtarief
- Stap specifieke eigenschappen: Omschrijving, Opmerkingen, Annotatie, Notitie
- Alle zelfgemaakte types met bereik Processtap
De extra mogelijkheden voor projectrapporten zijn:
- Processen en Processen en processtappen
- Processpecifieke eigenschappen: Omschrijving, Opmerkingen, Annotatie, Aangemaakt op, Aangemaakt door, Laatst gewijzigd op, Laatst gewijzigd door, Proceseigenaar, Procesbeheerder, Proceslocatie (plek in de projectstructuur)
- Netto invoer, netto uitvoer
- Alle zelfgemaakte types binnen Processen bereik
De extra mogelijkheden voor procesrapporten zijn:
- Stappen
Als de optie Toon tabelnaam voor de naam van tabelwaarden is aangevinkt en T is een centraal type met een aantal gekoppelde tabellen dan wordt T.Tabel ook toegevoegd aan de lijst.
Gebruik de blauwe pijltjes om de volgorde van de kolommen aan te passen. Gebruik de checkbox bij Incl. leeg voor een kolom om ook de processtappen op te nemen waarvan de waarde voor de geselecteerde kolom niet is opgegeven (in het voorbeeld hierboven geldt dit voor stappen zonder opgegeven Plaatsen). U kunt ook het rode kruis gebruiken om de corresponderende kolom weer te verwijderen uit het rapport.
Vink de optie voor Samengevoegde weergave aan om een samengevoegd raport te ontvangen, hierbij zijn alle regels van een waarde van de eerste kolom samengevoegd.
Druk op OK zodra u alle nodige kolommen hebt geselecteerd om het rapport te genereren.

Opmerking:
Het rapport wordt gegenereerd op basis van de gepubliceerde processen. De processen in de Gedeelde diagrammen map worden niet meegenomen. U kunt wel een rapport maken voor een gedeeld diagram als u deze eerst opent.
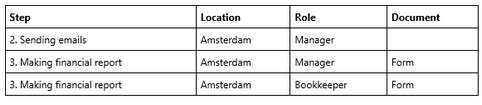
We zien in dit rapport dat Amsterdam, Manager en Formulier samen worden gebruikt in Maken financieel overzicht en Amsterdam en Manager samen in Versturen e-mails, maar er is hier geen document.
Als u alle stappen wilt zien waar minimaal een van de kolommen Location, Role en Document niet leeg zijn dan dient u voor alle drie Incl. leeg aan te vinken. Dit is omdat als een kolom niet leeg is de andere twee nog steeds leeg kunnen zijn. Maar dan krijgt u ook de stappen waarin alle drie de kolommen leeg zijn. In deze situatie is de keuzemogelijkheid Verberg lege rijen van toepassing. Als u deze aanvinkt worden de rijen waarin alle drie de kolommen leeg zijn weggelaten.
U kunt het gemaakte rapport vervolgens exporteren naar Microsoft Excel door op het Excel logo te klikken in de linker onderhoek. Om een eenvoudig rapport te genereren kiest u twee kolommen. Dit rapport zal een kruistabel bevatten en kan worden geëxporteerd naar PDF, Microsoft Word en Microsoft Excel.
Hoe sla ik meerdere kruisverwijzing rapporten op?
Zodra je de instellingen van een rapport zo hebt opgezet dat je deze vaker zou willen gebruiken kan je deze instellingen opslaan voor later.
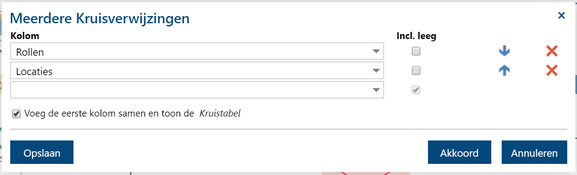
Om de rapport instellingen op te slaan hoef je alleen maar op de Save knop te klikken.
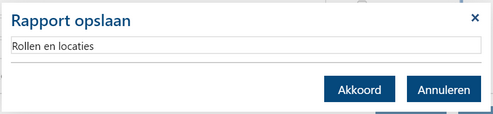
Zodra u in dit dialoog bent kunt u een eigen naam intypen en vervolgens op Akkoord klikken. Nadat u op Akkoord hebt geklikt gaat u weer terug naar de vorige dialoog waar u direct het rapport kunt laten genereren voor uzelf. Als u na het opslaan op Kruisverwijzingen klikt zult u zien dat er een nieuwe optie bij is gekomen, namelijk de optie die u net hebt opgeslagen.
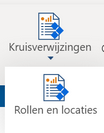
Als u vervolgens op de optie van uw opgeslagen rapport klikt zult u het dialoog krijgen zoals u deze eerder had opgeslagen:
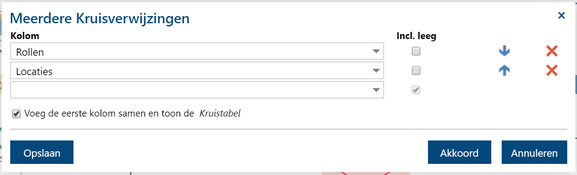
Druk op Akkoord om nog een rapport te maken. U kunt ook het rapport bijwerken door instellingen aan te passen en daarna op Akkoord te klikken.
Druk op de Opslaan knop om veranderingen aan je instellingen op te slaan voor volgende keer.
Druk op de Verwijderen knop om de opgeslagen instellingen te verwijderen.
Het opslaan van de gemaakte Kruisrapportages heeft een groot voordeel om de informatie uit de processen te halen bij de volgende configuraties:
