To view the current state of processes submitted for approval press the Overview button in the Sharing & publishing group of the Collaboration tab and then select Processes under approval item.
To view the current state of processes submitted for approval press the Overview button in the Sharing & publishing group of the Collaboration tab and then select Processes under approval item. The following dialog appears.
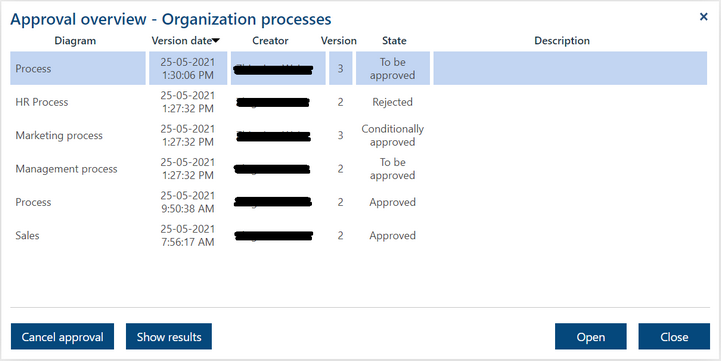
Only To be approved, Approved, Conditionally approved and Rejected version states are shown here. There can be only one version of a process that is either in To be approved, or Conditionally approved or Rejected state. If a process is Approved then its another version can be submitted for approval, so you can have the same process twice in this dialog (see Process in versions 2 and 3).
Press the Open button to view the selected process version.
Press the Cancel approval button to stop the approval procedure. This is only possible for versions in the To be approved state. You will be asked for confirmation.
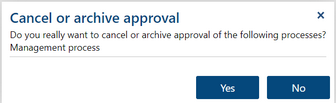
If you select a Rejected or Conditionally approved version then the Cancel approval button will be replaced by the Archive button. Press it to manually archive the version. You will be asked for confirmation. If there exists a Conditionally approved version of a process then you are allowed to submit it for publication. If you manually archive such version then you will lose this possibility.
Press the Show result button to see approvers individual decisions:
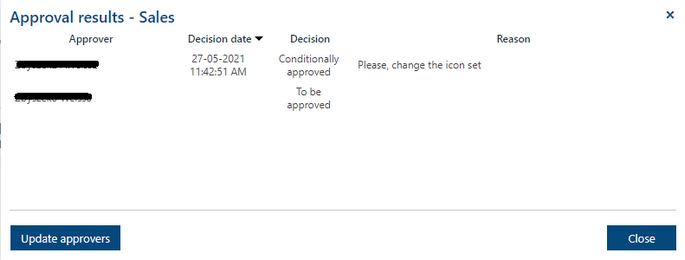
Only approver users are listed here. They were either assigned to approve the process directly or they belong to a group assigned to approve that process. You can see in the picture above that the first approver has approved the process conditionally under the assumption that a modeler will fix it changing the icon set, whereas the second designated approver did not decide yet. He can still reject the process making the conditional approval invalid.
If you (or another modeler) has assigned these approvers yourself you can still update them here. However, this is not possible for process versions that are already in the Approved state.
Press the Update approvers button to add or remove approvers. The Authorization dialog will be open. You can update there the list of approvers. Notice that you cannot add or remove individual users belonging to Approver groups (unless they are Approvers themselves). You can only add or remove the whole group.
If all approvers designated to approve a process have already approved it except the one(s) that is(are) going to be removed from the list of designated approvers now then this process becomes automatically approved. In the example above, if you remove the second approver the process will be automatically approved conditionally.
Eventually, you will get the confirmation message:
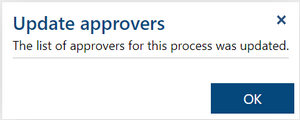
Can I get an overview of everyone who is an 'approver'?
To view a report showing who has the Approve right for what processes of your project press the Authorization overview button in the Authorization group of the Collaboration tab and then select the Approval item.
The following dialog will appear:
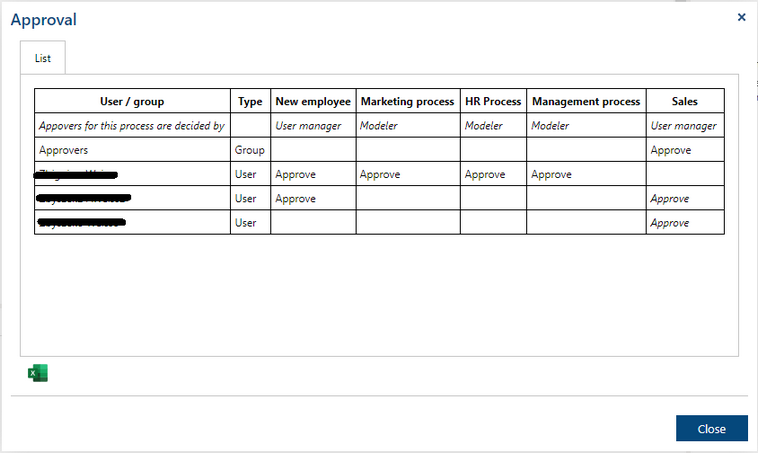
Starting from the third column there is one column per each process that has approvers designated either by the User manager or by a modeler.
The second row of this table is used to show who has assigned approvers for what processes. The next rows are created for each involved Approver group and Approver user as well as for each user who is a member of an Approver group but has not the Approver role himself/herself. So, approvers not assigned to any of the processes are not shown there.
If a group or a user is designated as an approver for the process then the 'Approve' right is placed in the corresponding cell. If a user inherits the Approve right from the group he belongs to then the text 'Approve' is in italic. For example, we can see that the group Approvers is assigned to the process Sales what results in the indirect assigning the second and third users to it. The second user, together with the first one, is directly assigned to the process New employee.
You as a modeler can only change the approval assignments of the Marketing process, HR process and Management process in the example above.. This can be done either at the moment a process is submitted for approval or, in the Approval overview, when the approvers are updated for a process that is being approved.
Press the Excel button to export this table to MS Excel spreadsheet.
