There are different ways to return to automatic layout in the Design tab
The straightforward way to return to automatic layout is to click the Auto arrange button in Arrangement group in the Design tab. The following dialog appears:
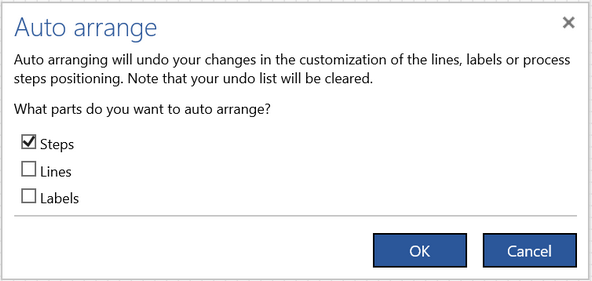
If you check Steps only then this operation will recalculate again the positions of the process step in the diagram grid keeping all the changes you made to the graphical components and to lines (if possible). If you check Lines then all lines will be drawn automatically. If you check Labels then all labels and balloons will return to their standard positions. Notice that in this way you only reset the labels position and the lines shape. the other properties, like e.g. color or font, remain unchanged.
Another way to switch to an automatic arrangement is to undo the manual arrangements or to put the rearranged steps (labels, lines) back on the positions that were automatically calculated.
If you press the Auto arrange button in Arrangement group in the Design tab you consciously want to switch to automatic arrangement. However, the automatic arrangement is also triggered when you:
| • | try to apply a diagram filter, |
| • | switch between different swim lane layouts |
| • | switch from swim lane layout to value stream layout or vice versa. |
| • | reorder swim lanes |
| • | show/hide input/output, measures and RASCI balloons. |
There may be two reasons why you want to change the process diagram layout having already made some manual adjustments to the current process layout:
| • | you just want to see how the process looks in a different view and still be able to return to the old adjusted layout |
| • | you really want to change the process diagram layout into another one. |
Engage Process Modeler assumes that the first possibility is the most probable one so it creates a read-only preview of your diagram in this case and opens it in a new diagram tab. The yellow bar above the preview allows you to decide if you want really to apply this layout to the process.

Press Apply this layout button if you want to rearrange the current layout of your process.
Press a cross in Process (read only - preview) tab to close the preview.
There can be at most one preview for each open process diagram. So, if you switch, e.g., to roles swim lane preview and then go back to the original diagram and switch to value added swim lane preview then the roles swim lane preview will be automatically closed.
Since the preview tab must show the same process as the original diagram tab the preview is automatically closed as soon as you apply any change to the original diagram.
You can apply some operations to the diagram preview. You can print diagram and report, you can go to the full screen and you can create on screen reports. You can also expand/collapse subprocesses and process links. However, these changes to the preview will be not included when you press the Apply this layout button.
