A Kanban board is a method of presenting and managing different tasks and work items to be done.
The Kanban board presents work items in a form of cards placed in columns.
The columns of the board are labeled by the possible values of the grouping property. The column the card is placed in is determined by the value of the grouping property of the underlying work item. The number of cards in a column is shown on the right hand side of the column header.

In the example above, the grouping property is the Status that may have one of four possible values (New, To do, Doing and Done). Since the work items shown there have status New, they are placed in the first column. The order of columns and their captions can be changed by the teamboard Owner using configuration.
If the grouping property is not mandatory and some work items have it's value not assigned then an extra column UNASSIGNED will be added at the end and these work items will be put there. This column will automatically disappear when you assign the last unassigned value.
If the grouping property is of type enumeration then each enumeration value has its own column. The enumeration that has multiple values allowed cannot be used as a grouping property.
If the grouping property is of type Process or Process step then columns will be created only for used processes or process steps. (If the Process step field can have multiple values then it cannot be used as grouping property.)
You can also group by work item type.
You can collapse and expand a column in the Kanban board.
Move a card from one column to another one to change the work item's grouping property value.
Press the Add button to add a new work item.
The work items are shown in the order they were created (so they are sorted ascending by ID). You can change this order in two ways.
- Drag a work item's card on top of another one to move it to another position within the column. The order of work items specified in this way will also be shown in the Combined kanban board, Task board and the Table view.
- Press Sort button. Two combo boxes will appear: one to determine the sorting order (ascending or descending) and another one to determine the property used to order cards within one column (Priority in the example below). Select the proper values to get the required order.
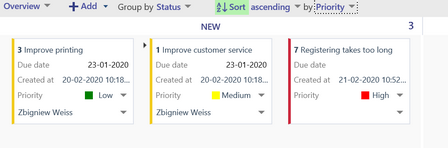
Press the Group by combo box to change the set of columns. The cards will be moved to the new corresponding columns. For example:

Use filters in the top right corner of the board to reduce the number of cards shown on the board.
Unlike for Combined kanban boards and Task boards, you can put any number of fields on a card of a particular work item type of the kanban board using configuration. So, different work item type cards may have different heights as in the example below:
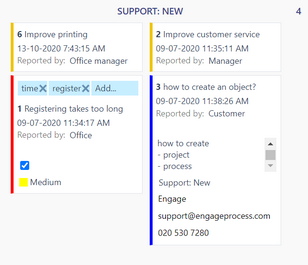
You can collapse a column in the Kanban board. Move the cursor on the column's name. A small icon appears on the left-hand side:
![]()
If you press it the column will collapse:
![]()
Click on the collapsed column to expand it.
