Engage Process Teamboard is a tool that operates on teamboards. It allows a user who is in the Teamboard creator role to create a new teamboard based on a teamboard template, another teamboard, Engage Process native file or Trello export file.
Once a teamboard is created its creator can adjust it to his own needs and authorize other users to access it. He can also rename a teamboard and delete it.
Other users can open an existing teamboard to view its content and its archive, to copy it, to modify it, to export it or to import data into it, depending on the rights they were given.
How do I create a new Teamboard?
A new teamboard can be created by a person who is in the Teamboard creator role.
In order to create a new teamboard press the main menu button ![]() in the left top corner and then select New (if you do not see this item it means that you are not in the Teamboard creator role).
in the left top corner and then select New (if you do not see this item it means that you are not in the Teamboard creator role).
The following menu appears:
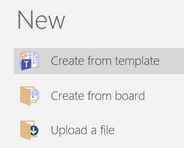
You can create a new teamboard in the following ways:
- Using one of our pre-defined templates
- Using one of already existing boards as a template
- Uploading an Engage Process native file
- Uploading a Trello file
After you select a template or a file, the New Board dialog appears. Enter the new teamboard name and press OK (this name must be unique in the set of teamboard names that you are authorized to view).
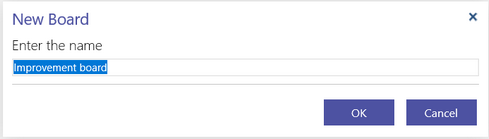
A new teamboard will be created based on the selected template, board or file. It will be automatically open on the board view. You can start adding new work items here. The teamboard created from Engage or Trello file will already contain imported work items.
Initially, you are the only user authorized to work with this teamboard. In order to share this teamboard with other users you must authorize them.
You can also adjust the teamboard to your needs changing its configuration.
What pre-made templates are available for me to use?
You can create a teamboard using our available templates, if you wish
In order to get a list of available teamboard templates press the main menu button ![]() in the left top corner and then select New and Create from template.
in the left top corner and then select New and Create from template.
You can create a teamboard from the available templates but later you can adjust it by changing some of its properties using configuration functionality.
The list of templates contains also short descriptions explaining what is the purpose of the particular teamboard template.
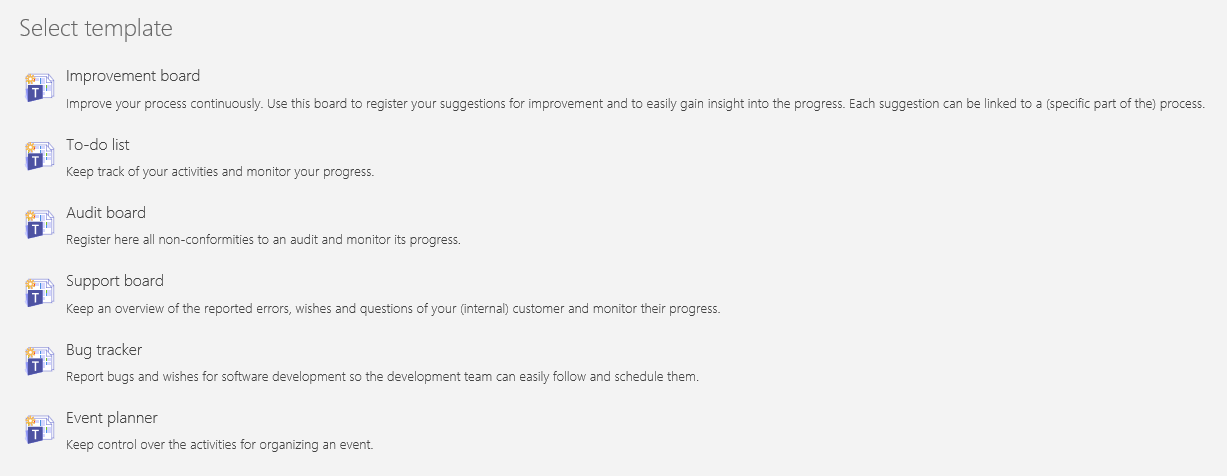
How do I configure a teamboard?
Engage Process has prepared some generic teamboard templates that you can use to create your own teamboards. Only few basic teamboard types are covered.
It is probable that the teamboard generated from one of our templates is not exactly what you need.
You can adjust the generated teamboard using configuration functionality.
Press the ![]() button on the top of the window on the right hand side of the teamboard name. This button is only visible for the users with the Authorize right.
button on the top of the window on the right hand side of the teamboard name. This button is only visible for the users with the Authorize right.
The Board configuration dialog appears.
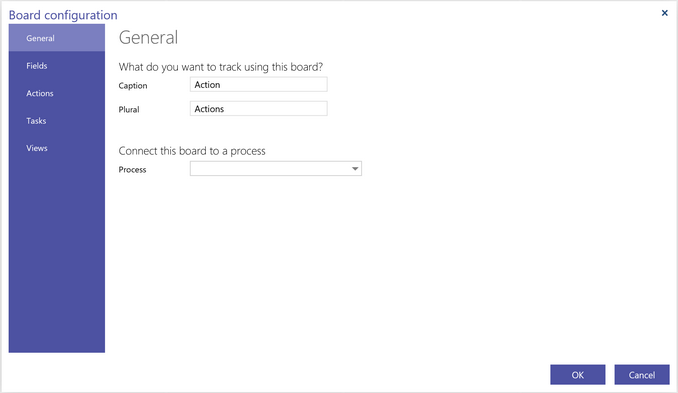
The dialog consists of four or five pages. On the first one, called General, you can specify what is the actual name of a work item in the opened teamboard. You can also connect the teamboard to a process here.
We use a generic term "work item" in this manual, but in particular teamboard applications you would like to use such terms like "Issue", "Action", "Activity", etc. On the General page, you can give the work item your own name. This name will replace the term "work item" in all dialogs and messages shown for the opened teamboard. Notice that while changing the text in the Plural box the name of the third page of this dialog is also changing. This is because the third page is used to configure work items.
Select the page Fields to configure fields.
Select the third page (Issues in this example) to configure work items and tasks.
Select the fourth page (if present, Tasks in this example) to configure tasks. (The name of this page is configurable inside this page.)
Select the page Views to configure work views.
Press OK to confirm you changes. The teamboard will be reloaded using the new configuration. The other users who are currently working with the same teamboard will get the message:
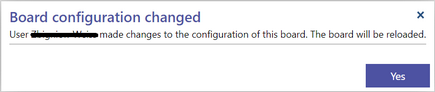
and the teamboard will be reloaded also for them.
How do I rename a teamboard?
In order to rename the currently opened teamboard press the main menu button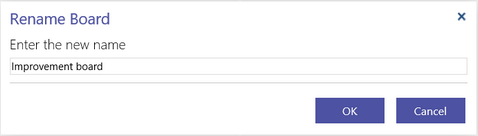
Type the new name of the teamboard and press OK. The new name must be unique in the set of teamboards you are authorized to open.
Can I 'copy' a teamboard?
A teamboard can be copied by a person who is in the Teamboard creator role.
In order to copy the already opened teamboard press the main menu button ![]() in the left top corner and then select Save as and then again Save as (if you do not see this item it means that you are not in the Teamboard creator role).
in the left top corner and then select Save as and then again Save as (if you do not see this item it means that you are not in the Teamboard creator role).
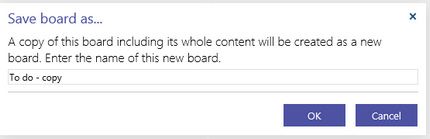
In the dialog that appears, type the name of the new teamboard and press OK. The new teamboard will be automatically open.
Notice that, unlike in case of creating from board, both the teamboard configuration and data are copied to the new teamboard. However, archived data of the original teamboard is not copied.
How do I delete a teamboard?
In order to delete a teamboard press the main menu button ![]() in the left top corner and then select Delete (if you do not see this item it means that you are not in the Teamboard creator role).
in the left top corner and then select Delete (if you do not see this item it means that you are not in the Teamboard creator role).
A dialog with a list of the currently available teamboards appears.
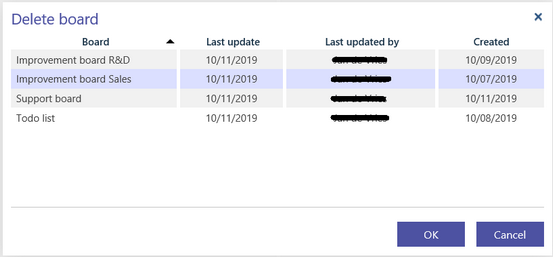
Select one or more teamboards you want to delete and press OK. You will be asked for confirmation for each teamboard you want to delete.
The whole teamboard with its all work items will be marked as deleted. You will get the message when this operation is finished.
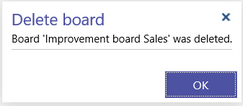
The teamboard that was marked as deleted can be deleted permanently or restored in Engage Process Admin Center tool by a user who has the User Manager rights.
How do I open up a teamboard?
When you start the Engage Process Teamboard tool it automatically opens the recently used teamboard.To open another teamboard press the main menu button ![]() in the left top corner. By default, Open is already selected there.
in the left top corner. By default, Open is already selected there.
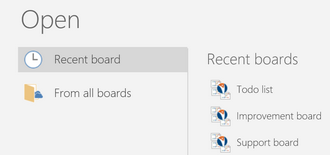
You can open a board from the list of Recent boards or you can press From all boards to open a list of all boards available currently for you (these are boards that you are authorized to read).

How do I close a teamboard?
In order to close the currently opened teamboard press the main menu button ![]() in the left top corner and then select Close.
in the left top corner and then select Close.
